
Funcionalidades de cópia adicionais
Para além das definições básicas de cópia, a máquina também tem definições para cópia frente e verso, ajuste de qualidade da imagem e outras definições de acordo com o original e a finalidade. Utilize o ecrã de cópia para configurar estas definições.
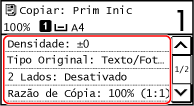
*Para fazer cópias com a função de cópia de cartões de identificação, pode simplesmente ajustar a densidade e a qualidade de imagem.

|
Registar as Definições de Digitalização Frequentemente Utilizadas como as PredefiniçõesPode alterar as predefinições de cópia de acordo com as definições de digitalização frequentemente utilizadas. Alterar as predefinições
Operações básicas de cópia |
Fazer cópias de frente e verso.
Pode copiar dois originais de 1 face em ambos os lados de uma folha de papel.
Também pode copiar um original frente e verso em ambos os lados de uma folha de papel ou em duas folhas de papel separadas.
* A cópia de frente e verso pode não estar disponível com alguns tamanhos e tipos de papel. Papel que pode ser utilizado
Também pode copiar um original frente e verso em ambos os lados de uma folha de papel ou em duas folhas de papel separadas.
* A cópia de frente e verso pode não estar disponível com alguns tamanhos e tipos de papel. Papel que pode ser utilizado
1
Prima [2 Lados] no ecrã de cópia.
Aparece o ecrã [2 Lados].
2
Selecionar o padrão de cópia frente e verso
[Desativado]
Copia originais de 1 lado para folhas de papel separadas.
[1->2 Lados]
Copia dois originais de 1 lado em ambos os lados de uma folha de papel.
3
Defina o tipo de abertura e a orientação do original e o tipo de abertura da cópia, conforme necessário.
|
1
|
No ecrã de cópia, prima [2 Lados]
 [Tipo de Original/Acabamento]. [Tipo de Original/Acabamento].É exibido o ecrã [Tipo Orig./Acabamento].
|
|
2
|
Selecione a combinação das definições de frente e verso entre um original e uma cópia, e depois especifique a orientação e o tipo de abertura da cópia.
[1->2 Lados]
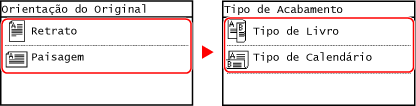
|
Copiar vários originais numa folha (N em 1)
Pode reduzir o tamanho de um original de várias páginas e dispor as páginas numa folha de papel ao copiar.
O N em 1 é conveniente quando se pretende poupar papel copiando em menos folhas de papel do que o original.
Se quiser poupar mais papel combinando a cópia N em 1 e a cópia frente e verso, o Cópia com Poupança de Papel é útil, permitindo realizar a combinação das definições de cópia com uma única operação. Cópia com Poupança de Papel
* Isto não pode ser definido ao mesmo tempo que Apagar Moldura.
O N em 1 é conveniente quando se pretende poupar papel copiando em menos folhas de papel do que o original.
Se quiser poupar mais papel combinando a cópia N em 1 e a cópia frente e verso, o Cópia com Poupança de Papel é útil, permitindo realizar a combinação das definições de cópia com uma única operação. Cópia com Poupança de Papel
* Isto não pode ser definido ao mesmo tempo que Apagar Moldura.
1
Prima [N em 1] no ecrã de cópia.
É exibido o ecrã [N em 1].
2
Selecione o número de páginas a combinar.
[Desativado]
As páginas não são combinadas.
[2 em 1]
Combina um original de 2 páginas numa folha de papel.
[4 em 1]
Combina um original de 4 páginas numa folha de papel.
3
Selecione o tamanho do original colocado.
4
Configure o esquema (ordem das páginas) quando combinar originais, conforme necessário.
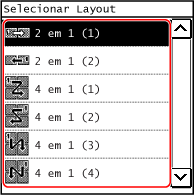
|
1
|
Prima [N em 1] no ecrã de cópia.
É exibido o ecrã [N em 1].
|
|
2
|
Prima [Selecionar Layout] e selecione a ordem das páginas.
Aparece o ecrã [Selecionar Layout].
|
|
3
|
Selecione o tamanho do original colocado.
|

|
|
Ao combinar páginas, a proporção de cópia é definida automaticamente, de acordo com o seguinte. Também pode alterar manualmente a definição de proporção de cópia.
Número de páginas a combinar
Definição do tipo de original
Tamanho do papel utilizado para copiar
Quando as páginas são combinadas, pode ser criada uma margem em torno das imagens copiadas.
|
Agrupar cópias por página (agrupar)
Quando copiar várias cópias de um original com várias páginas, pode agrupar as cópias na ordem de páginas do original. É prático para copiar material para reuniões.
Quando pretender copiar sem agrupar
As cópias são agrupadas por página do original no número de cópias especificadas e não são agrupadas.
Por exemplo, se estiver a fazer três cópias de um original com três páginas, as impressões serão organizadas pela ordem indicada abaixo: 1, 1, 1, 2, 2, 2, 3, 3, 3.
Por exemplo, se estiver a fazer três cópias de um original com três páginas, as impressões serão organizadas pela ordem indicada abaixo: 1, 1, 1, 2, 2, 2, 3, 3, 3.
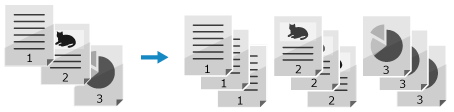
Quando pretender agrupar as cópias
As cópias são agrupadas em conjuntos organizados pela ordem do original.
Por exemplo, se estiver a fazer três cópias de um original com três páginas, as impressões serão organizadas pela ordem indicada abaixo: 1, 2, 3, 1, 2, 3, 1, 2, 3.
Por exemplo, se estiver a fazer três cópias de um original com três páginas, as impressões serão organizadas pela ordem indicada abaixo: 1, 2, 3, 1, 2, 3, 1, 2, 3.
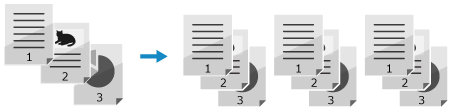
1
Prima [Intercalar] no ecrã de cópia.
É exibido o ecrã [Intercalar].
2
Prima [Ativado].
Ajustar a densidade
Pode ajustar a densidade em função do original ao copiar.
Se o texto ou as imagens de um original estiverem demasiado claros ou escuros, ajuste a densidade de todo o original.
Para criar cópias limpas de um original com um fundo colorido ou um jornal, ajuste a densidade do fundo.
Se o texto ou as imagens de um original estiverem demasiado claros ou escuros, ajuste a densidade de todo o original.
Para criar cópias limpas de um original com um fundo colorido ou um jornal, ajuste a densidade do fundo.
1
Prima [Densidade] no ecrã de cópia.
É exibido o ecrã [Densidade].
 Ajustar a densidade de todo o original
Ajustar a densidade de todo o original
Arraste o cursor para a esquerda ou direita para ajustar a densidade.
Prima [+] para aumentar a densidade e [-] para a reduzir.
Prima [+] para aumentar a densidade e [-] para a reduzir.
 Ajustar a densidade do fundo
Ajustar a densidade do fundo
|
1
|
Prima [Fundo]
 [Ajuste (Manual)]. [Ajuste (Manual)].Aparece o ecrã [Ajustar].
|
|
2
|
Arraste o cursor para a esquerda ou direita para ajustar a densidade.
Prima [+] para aumentar a densidade e [-] para a reduzir.
|
2
Prima [Aplicar].

|
|
Ao ajustar a densidade do fundo, podem ser afetadas outras partes para além do fundo.
|
Ajustar a qualidade de impressão
Pode ajustar a qualidade da imagem, por exemplo, quando a imagem copiada não é nítida ou o texto é difícil de ler. Pode também apagar rebordos escuros e sombras que aparecem em torno das extremidades do original.
* A função Apagar moldura não está disponível quando cria cópias com a função Copiar Cartão ID.
* A função Apagar moldura não está disponível quando cria cópias com a função Copiar Cartão ID.
Selecionar a Qualidade de Imagem para o Tipo de Original 
1
Prima [Tipo de Original] no ecrã de cópia.
É exibido o ecrã [Tipo de Original].
2
Selecione o tipo de original.
É apresentado o ecrã de cópia.
 Quando copiar um original contendo texto e fotografias com prioridade para a velocidade de impressão
Quando copiar um original contendo texto e fotografias com prioridade para a velocidade de impressão
Selecione [Texto/Foto (Velocidade Alta)].
 Quando copiar um original contendo texto e fotografias com prioridade para a qualidade de impressão
Quando copiar um original contendo texto e fotografias com prioridade para a qualidade de impressão
Selecione [Texto/Foto (Qualidade)], ajuste para tornar o texto e as fotografias mais visíveis e prima [Aplicar].
 Copiar fotografias com pontos de meios-tons, como revistas
Copiar fotografias com pontos de meios-tons, como revistas
Selecione [Foto].
 Copiar originais com grandes volumes de texto, como documentos de investigação
Copiar originais com grandes volumes de texto, como documentos de investigação
Selecione [Texto].
Apagar Rebordos Escuros e Sombras à volta de Margens do Original (Apagar Moldura) 
Esta função apaga os rebordos escuros e sombras que surgem à volta das extremidades na imagem copiada quando copia originais mais pequenos do que o tamanho de papel ou originais espessos.
* Esta função não pode ser definida ao mesmo tempo que N em 1.
* Esta função não pode ser definida ao mesmo tempo que N em 1.
1
Prima [Apagar Moldura] no ecrã de cópia.
É exibido o ecrã [Apagar Moldura].
2
Prima [Ativado].
É apresentado o ecrã para especificar a largura da moldura a apagar.
3
Introduza a largura da moldura a apagar e prima [Aplicar].
Aparece o ecrã [Tamanho da Digitaliz.].
Ao copiar com um tamanho ampliado ou reduzido, a função altera automaticamente o tamanho da largura da moldura a apagar em função da definição de proporção de cópia.
4
Selecione o tamanho do original colocado.
Ajustar a Nitidez 
Pode realçar os contornos e as linhas para os tornar mais nítidos na imagem copiada ou esbatê-los para os tornar mais suaves.
1
Prima [Nitidez] no ecrã de cópia.
É exibido o ecrã [Nitidez].
2
Arraste o cursor para a esquerda ou direita para ajustar a nitidez.
Exemplo de ajuste:
Para aumentar a nitidez de formas ou texto desfocado
Prima [+].
Prima [+].
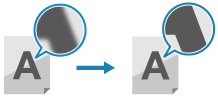
Para reduzir o efeito moiré (ruído de padrão vertical) nas fotografias
Prima [-].
Prima [-].
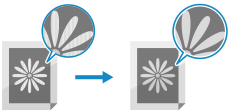
3
Prima [Aplicar].