
Další funkce kopírování
Kromě základních nastavení kopírování má zařízení také nastavení pro oboustranné kopírování, nastavení jakosti obrazu a další nastavení podle originálu a účelu. K nakonfigurování těchto nastavení použijte obrazovku kopírování.
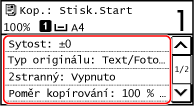
* Chcete-li kopírovat pomocí funkce Kopie ID karty, můžete jednoduše upravit sytost a kvalitu obrazu.

|
Uložení často používaných nastavení skenování jako výchozích nastaveníVýchozí nastavení kopírování lze změnit podle často používaných nastavení skenování. Změna výchozích nastavení
Základní funkce kopírování |
Vytváření oboustranný kopií
Dva jednostranné originály můžete zkopírovat na obě strany jednoho listu papíru.
Oboustranný originál můžete také zkopírovat na obě strany jednoho listu papíru nebo na dva samostatné listy papíru.
* Oboustranné kopírování nemusí být dostupné u některých velikostí a typů papíru. Použitelný papír
Oboustranný originál můžete také zkopírovat na obě strany jednoho listu papíru nebo na dva samostatné listy papíru.
* Oboustranné kopírování nemusí být dostupné u některých velikostí a typů papíru. Použitelný papír
1
Na obrazovce kopírování stiskněte tlačítko [2stranný].
Zobrazí se obrazovka [2stranný].
2
Vyberte vzor oboustranného kopírování.
[Vypnuto]
Zkopíruje jednostranné originály na samostatné listy papíru.
[1->2stranný]
Zkopíruje dva jednostranné originály na obě strany jednoho listu papíru.
3
Podle potřeby nastavte orientaci originálu a typ otvírání a typ otvírání kopie.
|
1
|
Na obrazovce kopírování stiskněte tlačítko [2stranný]
 [Typ originálu/kompletace]. [Typ originálu/kompletace].Zobrazí se obrazovka [Typ orig./kompletace].
|
|
2
|
Vyberte kombinaci oboustranných nastavení mezi originálem a kopií a poté určete orientaci a typ otevírání kopie.
[1->2stranný]
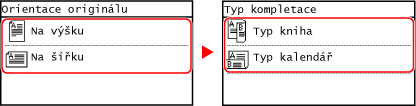
|
Kopírování více originálů na jeden list (N na 1)
Při kopírování můžete zmenšit velikost vícestránkového originálu a uspořádat stránky na jeden list papíru.
N na 1 je pohodlné, když chcete uspořit papír kopírováním na méně listů papíru, než je originál.
Pokud chcete uspořit více papíru zkombinováním kopírování N na 1 a oboustranného kopírování, je užitečná funkce Paper Save Copy (Ekonomická kopie), která umožňuje provést kombinaci nastavení kopírování s jedinou operací. Paper Save Copy (Ekonomická kopie)
* Tuto možnost nelze nastavit současně s funkcí Smazat rám.
N na 1 je pohodlné, když chcete uspořit papír kopírováním na méně listů papíru, než je originál.
Pokud chcete uspořit více papíru zkombinováním kopírování N na 1 a oboustranného kopírování, je užitečná funkce Paper Save Copy (Ekonomická kopie), která umožňuje provést kombinaci nastavení kopírování s jedinou operací. Paper Save Copy (Ekonomická kopie)
* Tuto možnost nelze nastavit současně s funkcí Smazat rám.
1
Na obrazovce kopírování stiskněte tlačítko [N na 1].
Zobrazí se obrazovka [N na 1].
2
Vyberte počet stránek, které chcete zkombinovat.
[Vypnuto]
Stránky nejsou sloučené.
[2 na 1]
Sloučí 2stránkový originál na jeden list papíru.
[4 na 1]
Sloučí 4stránkový originál na jeden list papíru.
3
Vyberte velikost umístěného originálu.
4
Při slučování originálů nakonfigurujte podle potřeby rozvržení (pořadí stránek).
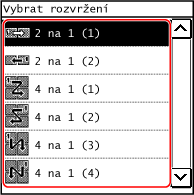
|
1
|
Na obrazovce kopírování stiskněte tlačítko [N na 1].
Zobrazí se obrazovka [N na 1].
|
|
2
|
Stiskněte tlačítko [Vybrat rozvržení] a vyberte pořadí stránek.
Zobrazí se obrazovka [Vybrat rozvržení].
|
|
3
|
Vyberte velikost umístěného originálu.
|

|
|
Při slučování stránek se poměr kopírování nastaví automaticky podle následujícího. Nastavení poměru kopírování je také možné změnit ručně.
Počet stránek, které chcete zkombinovat
Nastavení velikosti originálu
Velikost papíru použitého pro kopírování
Při sloučení stránek se může kolem kopírovaných obrazů vytvořit okraj.
|
Třídění kopií podle stránky (Třídit)
Při kopírování více kopií vícestránkového originálu můžete kopie třídit v pořadí stránek originálu. Toto je pohodlné při kopírování informačních letáků pro schůzky.
Kopírování bez třídění
Kopie jsou seskupeny podle stránky originálu v počtu zadaných kopií a nejsou setříděny.
Pokud například vytváříte tři kopie třístránkového originálu, jsou výtisky uspořádány v následujícím pořadí: 1, 1, 1, 2, 2, 2, 3, 3, 3.
Pokud například vytváříte tři kopie třístránkového originálu, jsou výtisky uspořádány v následujícím pořadí: 1, 1, 1, 2, 2, 2, 3, 3, 3.
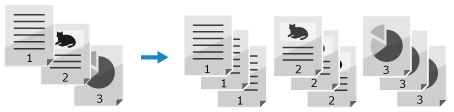
Kopírování s tříděním
Kopie jsou setříděny do sad v pořadí stránek originálu.
Pokud například vytváříte tři kopie třístránkového originálu, jsou výtisky uspořádány v následujícím pořadí: 1, 2, 3, 1, 2, 3, 1, 2, 3.
Pokud například vytváříte tři kopie třístránkového originálu, jsou výtisky uspořádány v následujícím pořadí: 1, 2, 3, 1, 2, 3, 1, 2, 3.
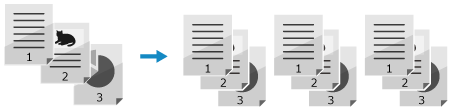
1
Na obrazovce kopírování stiskněte tlačítko [Třídit].
Zobrazí se obrazovka [Třídit].
2
Stiskněte tlačítko [Zapnuto].
Nastavení sytosti
Při kopírování můžete upravit sytost tak, aby odpovídala originálu.
Pokud jsou text nebo obrazy v předloze příliš světlé nebo tmavé, upravte sytost celého originálu.
Chcete-li vytvořit čisté kopie originálu s barevným pozadím nebo novinami, upravte sytost pozadí.
Pokud jsou text nebo obrazy v předloze příliš světlé nebo tmavé, upravte sytost celého originálu.
Chcete-li vytvořit čisté kopie originálu s barevným pozadím nebo novinami, upravte sytost pozadí.
1
Na obrazovce kopírování stiskněte tlačítko [Sytost].
Zobrazí se obrazovka [Sytost].
 Nastavení sytosti celého originálu
Nastavení sytosti celého originálu
Přetažením posuvníku doleva nebo doprava upravte hustotu.
Stisknutím tlačítka [+] sytost zvýšíte a tlačítka [-] snížíte.
Stisknutím tlačítka [+] sytost zvýšíte a tlačítka [-] snížíte.
 Nastavení sytosti pozadí
Nastavení sytosti pozadí
|
1
|
Stiskněte tlačítko [Pozadí]
 [Nastavit (ručně)]. [Nastavit (ručně)].Zobrazí se obrazovka [Nastavit].
|
|
2
|
Přetažením posuvníku doleva nebo doprava upravte hustotu.
Stisknutím tlačítka [+] sytost zvýšíte a tlačítka [-] snížíte.
|
2
Stiskněte tlačítko [Použít].

|
|
Když nastavíte sytost pozadí, mohou být ovlivněny i jiné části než pozadí.
|
Nastavení kvality obrazu
Kvalitu obrazu lze nastavit, například pokud není zkopírovaný obraz čistý nebo je text obtížně čitelný. Rovněž lze vymazat tmavé okraje a stíny, které se objevují kolem okrajů originálu.
* Funkce Smazat rám není dostupná při kopírování s použitím funkce Kopie ID karty.
* Funkce Smazat rám není dostupná při kopírování s použitím funkce Kopie ID karty.
Výběr kvality obrazu pro typ originálu 
1
Na obrazovce kopírování stiskněte tlačítko [Typ originálu].
Zobrazí se obrazovka [Typ originálu].
2
Vyberte typ originálu.
Zobrazí se obrazovka kopírování.
 Při kopírování originálu obsahujícího text i fotografie s prioritou rychlosti tisku
Při kopírování originálu obsahujícího text i fotografie s prioritou rychlosti tisku
Vyberte [Text/Foto (Vysoká rychlost)].
 Při kopírování originálu obsahujícího text i fotografie s prioritou kvality tisku
Při kopírování originálu obsahujícího text i fotografie s prioritou kvality tisku
Vyberte položku [Text/Foto (Kvalita)], proveďte nastavení, aby byl text nebo fotografie viditelnější a stiskněte tlačítko [Použít].
 Kopírování fotografií obsahujících polotónové tečky jako v časopisech
Kopírování fotografií obsahujících polotónové tečky jako v časopisech
Vyberte [Foto].
 Kopírování originálů s velkými objemy textu jako ve výzkumných zprávách
Kopírování originálů s velkými objemy textu jako ve výzkumných zprávách
Vyberte [Text].
Vymazání tmavých okrajů a stínů kolem hran originálu (Smazat rám) 
Tato funkce vymaže tmavé okraje a stíny, které se objevují kolem okrajů v kopírovaném obrazu při kopírování originálů, které jsou menší než velikost papíru, nebo silných originálů.
* Tuto funkci nelze nastavit současně s funkcí N na 1.
* Tuto funkci nelze nastavit současně s funkcí N na 1.
1
Na obrazovce kopírování stiskněte tlačítko [Smazat rám].
Zobrazí se obrazovka [Smazat rám].
2
Stiskněte tlačítko [Zapnuto].
Zobrazí se obrazovka pro zadání šířky rámu, který se má vymazat.
3
Zadejte šířku rámu, která se má vymazat a stiskněte tlačítko [Použít].
Zobrazí se obrazovka [Velikost skenování].
Když kopírujete ve zvětšeném nebo zmenšeném formátu, funkce automaticky změní velikost šířky rámu, který se má vymazat, aby odpovídala nastavení poměru kopírování.
4
Vyberte velikost umístěného originálu.
Nastavení ostrosti 
Obrysy a linky v kopírovaném obrazu můžete zdůraznit, aby byly jasnější, nebo zeslabit, aby byly jemnější.
1
Na obrazovce kopírování stiskněte tlačítko [Ostrost].
Zobrazí se obrazovka [Ostrost].
2
Přetažením posuvníku doleva nebo doprava upravte ostrost.
Příklad úpravy:
Aby se stal rozmazaný text nebo tvary jasnější
Stiskněte tlačítko [+].
Stiskněte tlačítko [+].
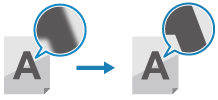
Chcete-li omezit moaré (svislý šum vzoru) ve fotografiích
Stiskněte tlačítko [-].
Stiskněte tlačítko [-].
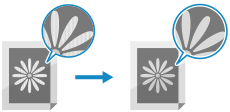
3
Stiskněte tlačítko [Použít].