Dokument můžete z počítače odeslat jako fax pomocí ovladače faxu.
Vzhledem k tomu, že dokument je snadné odeslat, nezapomeňte položku, kterou odesíláte, předem důkladně zkontrolovat. Bezpečné odesílání faxů z počítače
Odesílání faxů z počítače (faxování z počítače)
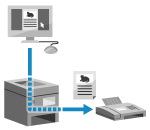
|
V této části se popisuje základní postup pro tuto operaci. Podrobné informace o tom, jak používat aplikaci, naleznete v příručce k aplikaci, kterou používáte.
|
Nutná příprava
|
|
Nainstalujte ovladač faxu na počítač a nakonfigurujte nastavení podle používaného prostředí a účelu. Příprava na odesílání faxů z počítače
|
Při používání systému Windows
1
Otevřete dokument, který odesíláte, na počítači.
2
V aplikaci použité k otevření dokumentu vyberte příkaz k tisku.
3
Vyberete ovladač faxu pro dané zařízení a klikněte na tlačítko [Tisk].
Zobrazí se obrazovka [Nastavení odesílání faxu] ovladače faxu.
4
Specifikujte místo určení.
V této části se popisuje, jak zadat číslo faxu. Místo určení uložené v adresáři můžete specifikovat na kartě [Vybrat cíl].
Pokud je vyžadováno číslo pro vnější linku, zadejte jej před číslo faxu. Pokud je předem nastaveno číslo pro vnější linku, není třeba jej zde zadat.
 Při zadávání jednoho faxového čísla
Při zadávání jednoho faxového čísla
Na kartě [Zadat cíl] zadejte faxové číslo. Pokud lze zadat do položky [Potvrzení faxového čísla], zadejte stejné číslo faxu. Krok 2: Konfigurace nastavení pro zabezpečené odesílání

 Při zadávání více faxových čísel
Při zadávání více faxových čísel
|
1
|
Na kartě [Vybrat cíl] klikněte na položku [Přidat cíl].
Zobrazí se obrazovka [Přidat cíl].
|
|
2
|
Zadejte název místa určení a číslo faxu a klikněte na tlačítko [Přidat další cíl].
Pokud lze zadat do položky [Potvrzení faxového čísla], zadejte stejné číslo faxu.
|
|
3
|
Opakujte krok 2 a po zadání všech míst určení klikněte na tlačítko [OK].
|
5
Podle potřeby nakonfigurujte titulní stránku, nastavení pro ukládání výpisu úloh odesílání a další nastavení faxu.
Chcete-li nakonfigurovat podrobnosti titulní stránky, klikněte na tlačítko [Přebal].
Jestliže chcete uložit výpis úloh odesílání do počítače, zaškrtněte políčko [Uložit informace a obraz pro odeslaný fax].
Chcete-li získat více informací o dalších nastaveních faxu, kliknutím na tlačítko [Nápověda] na obrazovce [Nastavení odesílání faxu] zobrazíte nápovědu.
6
Klikněte na tlačítko [Odeslat].
Zobrazí se obrazovka potvrzující místo určení odesílání.
7
Zkontrolujte, zda je místo určení správné a klikněte na tlačítko [OK].
Fax je odeslán ze zařízení.
Pokud chcete zobrazit stav a výpis odesílání, stiskněte  na ovládacím panelu. Kontrola stavu a výpisu pro odeslané a přijaté faxy
na ovládacím panelu. Kontrola stavu a výpisu pro odeslané a přijaté faxy
 na ovládacím panelu. Kontrola stavu a výpisu pro odeslané a přijaté faxy
na ovládacím panelu. Kontrola stavu a výpisu pro odeslané a přijaté faxyPři odesílání faxu se zaškrtnutým políčkem [Uložit informace a obraz pro odeslaný fax] je rovněž možné výpis zobrazit z karty [Informace a obraz pro odeslaný fax] ovladače faxu.
Při používání systému macOS
1
Otevřete dokument, který odesíláte, na počítači.
2
V aplikaci použité k otevření dokumentu klikněte na možnost [Tisknout].
Otevře se dialogové okno tisku.
3
V nabídce [Tiskárna] vyberte ovladač faxu zařízení.
4
V rozbalovací nabídce možností tisku vyberte [General Settings].

Pokud nejsou možnosti tisku zobrazeny, klikněte na tlačítko [Zobrazit podrobnosti] v dialogovém okně tisku.
5
Zadejte faxové číslo a klikněte na tlačítko [Add Destination].
Chcete-li zadat více míst určení, opakujte tento krok. Místo určení uložené v adresáři můžete specifikovat na kartě [Address Book].
Pokud je vyžadováno číslo pro vnější linku, zadejte jej před číslo faxu.
6
Podle potřeby nakonfigurujte titulní stránku a další nastavení faxu.
Chcete-li nastavit podrobnosti titulní stránky, vyberte položku [Cover Sheet] z rozbalovací nabídky možnosti tisku.
Chcete-li získat více informací o dalších nastaveních faxu, kliknutím na tlačítko [ ] na dialogovém okně tisku zobrazíte nápovědu.
] na dialogovém okně tisku zobrazíte nápovědu.
7
Klikněte na tlačítko [Tisknout].
Fax je odeslán ze zařízení.
Pokud chcete zobrazit stav a výpis odesílání, stiskněte  na ovládacím panelu. Kontrola stavu a výpisu pro odeslané a přijaté faxy
na ovládacím panelu. Kontrola stavu a výpisu pro odeslané a přijaté faxy
 na ovládacím panelu. Kontrola stavu a výpisu pro odeslané a přijaté faxy
na ovládacím panelu. Kontrola stavu a výpisu pro odeslané a přijaté faxy