Toto nastavení nakonfigurujte pomocí vzdáleného uživatelského rozhraní z počítače. K nakonfigurování nastavení nelze použít ovládací panel.
Jsou vyžadována oprávnění správce.
Registrace zařízení do služby Microsoft Entra ID
Zaregistrujte zařízení do služby Microsoft Entra ID založené na cloudu a určené k ověřování a správě, a nastavte členy nebo skupiny, které budou zařízení používat.
Krok 1: Registrace zařízení do služby Microsoft Entra ID
1
Přihlaste se do vzdáleného uživatelského rozhraní v režimu správce systému. Spuštění vzdáleného uživatelského rozhraní
2
Na stránce portálu vzdáleného uživatelského rozhraní klikněte na možnost [Nastavení/Uložení]. Stránka portálu vzdáleného uživatelského rozhraní
3
Klikněte na položku [Nastavení sítě]  [Nastavení Universal Print].
[Nastavení Universal Print].
 [Nastavení Universal Print].
[Nastavení Universal Print].Zobrazí se obrazovka [Nastavení Universal Print].
4
Klikněte na možnost [Editovat] v části [Základní nastavení].
5
Zaškrtněte políčko [Použít Universal Print] a zadejte název tiskárny.
Jako název tiskárny zadejte pomocí jednobajtových alfanumerických znaků název pro identifikaci zařízení.
Chcete-li ověřit certifikát odeslaný ze serveru, zaškrtněte políčko [Ověřit certifikát serveru].
Pokud chcete do položek ověřování přidat běžný název (CN), zaškrtněte též políčko [Přidat CN k položkám pro ověření].
Pokud chcete do položek ověřování přidat běžný název (CN), zaškrtněte též políčko [Přidat CN k položkám pro ověření].
Upozorňujeme, že v některých cloudových prostředích je nutné změnit [ID aplikace], [Adresa URL pro ověření služby Microsoft Entra ID] nebo [Adresa URL pro registraci k službě Microsoft Entra ID].
Pokud omylem změníte [ID aplikace], [Adresa URL pro ověření služby Microsoft Entra ID] nebo [Adresa URL pro registraci k službě Microsoft Entra ID], ručně nastavte počáteční hodnoty uvedené níže.
[ID aplikace]: f9fc375c-c7ba-4e5c-b213-23affd792cc1
[Adresa URL pro ověření služby Microsoft Entra ID]: https://login.microsoftonline.com/organizations/oauth2/v2.0
[Adresa URL pro registraci k službě Microsoft Entra ID]: https://register.print.microsoft.com/api/v1.0/register
6
Klikněte na tlačítko [OK].
Zobrazí se obrazovka [Nastavení Universal Print].
7
Klikněte na možnost [Ukládám] v části [Stav uložení].
Zobrazí se obrazovka [Informace pro uložení].
8
Počkejte několik sekund a potom klikněte na tlačítko [ ].
].
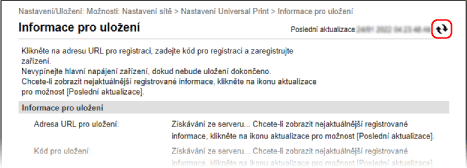
9
Klikněte na odkaz zobrazený v položce [Adresa URL pro uložení].
10
Registrujte zařízení podle zobrazených pokynů.
11
Klikněte na tlačítko [Nastavení Universal Print] v horní části obrazovky vzdáleného uživatelského rozhraní.
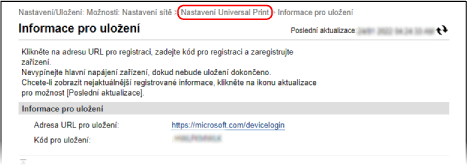
Zobrazí se obrazovka [Nastavení Universal Print].
12
Počkejte několik minut a potom klikněte na tlačítko [ ].
].
Jakmile bude registrace hotová, v poli [Stav uložení] se zobrazí text [Uloženo].
13
Odhlaste se od vzdáleného uživatelského rozhraní.

|
Zrušení registraceKlikněte na tlačítko [Zrušit uložení] na obrazovce [Nastavení Universal Print]
 [OK]. Na obrazovce správy zařízení služby Microsoft Entra ID vyberte zařízení a klikněte na tlačítko [Odebrat]. [OK]. Na obrazovce správy zařízení služby Microsoft Entra ID vyberte zařízení a klikněte na tlačítko [Odebrat]. |
Krok 2: Určení členů a skupin, které budou používat zařízení
1
Ve webovém prohlížeči na počítači zobrazte obrazovku správy služby Universal Print ve službě Microsoft Entra ID.
2
Vyberte zařízení a klikněte na tlačítko [Sdílet tiskárnu].
Chcete-li změnit název zařízení zobrazeného na počítači, změňte položku [Název sdílení tiskárny].
3
Klikněte na položku [Členové]  [Přidat].
[Přidat].
 [Přidat].
[Přidat].4
V seznamu vyberte členy a skupiny, které budou tiskárnu používat.