Dokumenty lze tisknout z počítače pomocí ovladače tiskárny.
Změnou nastavení v ovladači tiskárny můžete tisknout podle dokumentu a účelu, například pomocí oboustranného tisku nebo úpravou kvality.
Tisk z počítače
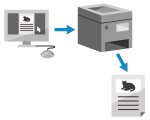
|

|
|
K tisku a skenování můžete používat vyhrazenou aplikaci Canon PRINT společnosti Canon. Používání vyhrazené aplikace k tisku a skenování (Canon PRINT)
|
V této části se popisuje základní postup pro tuto operaci. Podrobné informace o tom, jak používat aplikaci, naleznete v příručce k aplikaci, kterou používáte.
|
Nutná příprava
|
|
Nainstalujte ovladač tiskárny na počítač a nakonfigurujte nastavení podle používaného prostředí. Příprava na tisk z počítače
Pokud má dokument nebo papír k tisku nestandardní velikost, uložte velikost do ovladače tiskárny. Uložení papíru nestandardní velikosti do počítače (vlastní velikost)
|
Při používání systému Windows
1
V počítači otevřete dokument, který chcete tisknout.
2
V aplikaci použité k otevření dokumentu vyberte příkaz k tisku.
3
Vyberete ovladač tiskárny pro dané zařízení a klikněte na tlačítko [Předvolby] nebo [Vlastnosti].
Zobrazí se obrazovka [Předvolby tisku] ovladače tiskárny.
4
V položce [Velikost strany] na kartě [Základní nastavení] vyberte velikost papíru dokumentu.
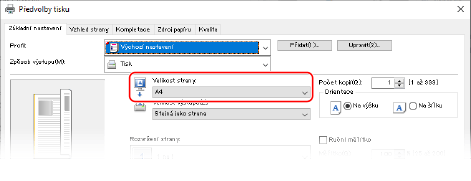
 Při tisku na papír o jiné velikosti z [Velikost strany]
Při tisku na papír o jiné velikosti z [Velikost strany]
V položce [Velikost výstupu] vyberte velikost papíru, na který se má tisknout. Dokument se zvětší nebo zmenší, aby odpovídal velikosti papíru v [Velikost výstupu].
5
Podle potřeby nakonfigurujte další nastavení tisku.
Nakonfigurujte oboustranný tisk a upravte kvalitu obrazu a další nastavení podle dokumentu a účelu. Chcete-li získat více informací, kliknutím na tlačítko [Nápověda] na obrazovce [Předvolby tisku] zobrazíte nápovědu.
6
Klikněte na tlačítko [OK] a klikněte na [Tisk] nebo [OK].
Spustí se tisk.
Tisk můžete zrušit na obrazovce tisku nebo pomocí ikony tiskárny v oznamovací oblasti systému Windows. Zrušení tisku z počítače
K zobrazení stavu a protokolu tiskové úlohy použijte tlačítko  na ovládacím panelu. Zobrazení stavu a protokolu tiskové úlohy
na ovládacím panelu. Zobrazení stavu a protokolu tiskové úlohy
 na ovládacím panelu. Zobrazení stavu a protokolu tiskové úlohy
na ovládacím panelu. Zobrazení stavu a protokolu tiskové úlohyPři používání systému macOS
1
V počítači otevřete dokument, který chcete tisknout.
2
Z nabídky v aplikaci použité k otevření dokumentu klikněte na [Tisknout].
Otevře se dialogové okno tisku.
3
V nabídce [Tiskárna] vyberte ovladač tiskárny zařízení.
4
V položce [Velikost papíru] možností tisku vyberte velikost papíru dokumentu.
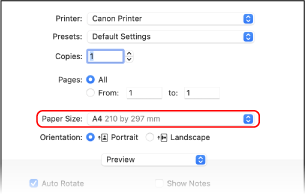
Pokud nejsou možnosti tisku zobrazeny, klikněte na tlačítko [Zobrazit podrobnosti] v dialogovém okně tisku.
 Při tisku na papír o jiné velikosti z [Velikost papíru]
Při tisku na papír o jiné velikosti z [Velikost papíru]
|
1
|
V rozbalovací nabídce možností tisku vyberte [Zpracování papíru].
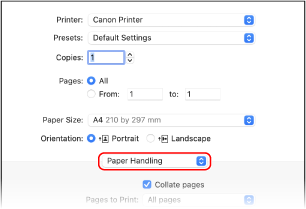
|
|
2
|
Zaškrtněte políčko [Přizpůsobit velikosti papíru] a v položce [Cílová velikost papíru] vyberte velikost papíru, na který se má tisknout.
Dokument se zvětší nebo zmenší, aby odpovídal velikosti papíru v [Cílová velikost papíru].
|
5
Podle potřeby nakonfigurujte další nastavení tisku.
Nakonfigurujte oboustranný tisk a upravte kvalitu obrazu a další nastavení podle dokumentu a účelu. Chcete-li získat více informací, kliknutím na tlačítko [ ] na dialogovém okně tisku zobrazíte nápovědu.
] na dialogovém okně tisku zobrazíte nápovědu.
6
Klikněte na tlačítko [Tisknout].
Spustí se tisk.
Tisk můžete zrušit z ikony tiskárny v doku. Zrušení tisku z počítače
K zobrazení stavu a protokolu tiskové úlohy použijte tlačítko  na ovládacím panelu. Zobrazení stavu a protokolu tiskové úlohy
na ovládacím panelu. Zobrazení stavu a protokolu tiskové úlohy
 na ovládacím panelu. Zobrazení stavu a protokolu tiskové úlohy
na ovládacím panelu. Zobrazení stavu a protokolu tiskové úlohy