Konfigurace portu tiskárny (Windows)
Pokud se změnila IP adresa zařízení nebo byla v systému Windows přidána tiskárna, nemusí být možné tisknout z počítače. V takovém případě přidejte nový port pomocí ovladače tiskárny.
Kromě toho, pokud se typ portu nebo číslo portu ovladače tiskárny liší od nastavení zařízení, není možné tisknout z počítače. V takovém případě změňte nastavení v ovladači tiskárny tak, aby odpovídalo nastavení zařízení.
Kromě toho, pokud se typ portu nebo číslo portu ovladače tiskárny liší od nastavení zařízení, není možné tisknout z počítače. V takovém případě změňte nastavení v ovladači tiskárny tak, aby odpovídalo nastavení zařízení.
Přidání portu
Zařízení podporuje dva typy portů: „port MFNP“ a „standardní port TCP/IP“. Podle používaného prostředí vyberte a přidejte port, který chcete používat.
Port MFNP (pouze pro prostředí IPv4)
Tento port můžete přidat pouze v případě, že je ovladač tiskárny nainstalován pomocí instalačního programu. Připojení je udržováno, dokud zařízení a počítač patří do stejné podsítě, a to i v případě, že se změní IP adresa zařízení.
Standardní port TCP/IP
Jedná se o standardní port systému Windows. Pokaždé, když se změní IP adresa zařízení, musíte přidat nový port. Tento typ portu vyberte, když nemůžete přidat port MFNP.
Na každém počítači jsou vyžadována oprávnění správce.
|
Nutná příprava
|
|
Připravte si následující informace a mějte je po ruce. Kontrola stavu a nastavení sítě
Při přidávání portu MFNP: IP adresa nebo MAC adresa zařízení
Při přidávání standardního portu TCP/IP: IP adresa nebo název DNS (název hostitele) zařízení
|
1
Přihlaste se k počítači pomocí účtu správce.
2
Klikněte na položku [ ] (Start)
] (Start)  [
[ ] (Settings)
] (Settings)  [Zařízení]
[Zařízení]  [Tiskárny a skenery].
[Tiskárny a skenery].
 [
[ [Zařízení]
[Zařízení]  [Tiskárny a skenery].
[Tiskárny a skenery].Zobrazí se obrazovka [Tiskárny a skenery].
3
Klikněte na ovladač tiskárny zařízení  [Manage]
[Manage]  [Vlastnosti tiskárny].
[Vlastnosti tiskárny].
 [Manage]
[Manage]  [Vlastnosti tiskárny].
[Vlastnosti tiskárny].Zobrazí se obrazovka vlastností ovladače tiskárny.
4
Na kartě [Porty] klikněte na [Přidat port].
Zobrazí se obrazovka [Porty tiskáren].
5
Přidejte nový port.
 Přidání portu MFNP
Přidání portu MFNP
|
1
|
Vyberte možnost [Canon MFNP Port] a klikněte na tlačítko [Nový port].
|
|
2
|
Vyberte položku [Automatická detekce] a zařízení a klikněte na tlačítko [Další].
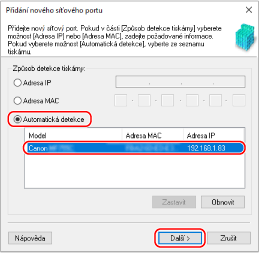
Pokud se zařízení nezobrazí, klikněte na [Aktualizovat]. Pokud se zařízení stále nezobrazuje, vyberte položku [IP adresa] nebo [MAC adresa], zadejte IP adresu nebo MAC adresu zařízení a pak klikněte na tlačítko [Další].
|
|
3
|
Klikněte na tlačítko [Přidat].
|
 Přidání standardního portu TCP/IP
Přidání standardního portu TCP/IP
|
1
|
Vyberte možnost [Standardní port protokolu TCP/IP] a klikněte na tlačítko [Nový port].
Zobrazí se obrazovka [Průvodce přidáním standardního portu tiskárny TCP/IP].
|
|
2
|
Klikněte na tlačítko [Další].
|
|
3
|
Zadejte IP adresu nebo název DNS (název hostitele) a klikněte na tlačítko [Další].
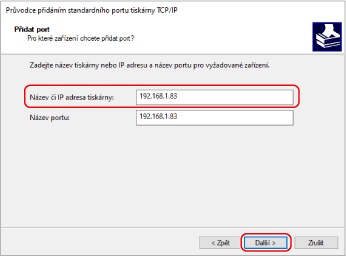
Název portu se zadává automaticky, proto jej podle potřeby změňte.
Pokud se zobrazí zpráva [Jsou vyžadovány dodatečné informace o portu.]
Postupujte podle pokynů na obrazovce. Chcete-li nastavit [Typ zařízení], vyberte položku [Canon Network Printing Device with P9100] v nabídce [Standardní].
|
6
Klikněte na tlačítko [Dokončit].
Přidá se nový port a zobrazí obrazovka [Porty tiskáren].
7
Klikněte na položku [Zavřít]  [Zavřít].
[Zavřít].
 [Zavřít].
[Zavřít].Nastavení se použijí.
Změna typu a čísla portu
Pokud je zařízení nakonfigurováno, aby nepoužívalo port LPD nebo RAW, musíte v počítači změnit typ portu na protokol použitelný na zařízení.
Pokud se změnilo číslo portu LPD nebo RAW, může být nutné změnit nastavení v počítači, aby odpovídalo nastavení na zařízení.
* Pro porty WSD není třeba měnit na počítači typ nebo číslo portu.
Pokud se změnilo číslo portu LPD nebo RAW, může být nutné změnit nastavení v počítači, aby odpovídalo nastavení na zařízení.
* Pro porty WSD není třeba měnit na počítači typ nebo číslo portu.
Na každém počítači jsou vyžadována oprávnění správce.
1
Přihlaste se k počítači pomocí účtu správce.
2
Klikněte na položku [ ] (Start)
] (Start)  [
[ ] (Settings)
] (Settings)  [Zařízení]
[Zařízení]  [Tiskárny a skenery].
[Tiskárny a skenery].
 [
[ [Zařízení]
[Zařízení]  [Tiskárny a skenery].
[Tiskárny a skenery].Zobrazí se obrazovka [Tiskárny a skenery].
3
Klikněte na ovladač tiskárny zařízení  [Manage]
[Manage]  [Vlastnosti tiskárny].
[Vlastnosti tiskárny].
 [Manage]
[Manage]  [Vlastnosti tiskárny].
[Vlastnosti tiskárny].Zobrazí se obrazovka vlastností ovladače tiskárny.
4
Na kartě [Porty] klikněte na [Konfigurovat port].
Zobrazí se obrazovka [Konfigurovat port] nebo [Konfigurovat sledování standardního portu TCP/IP].
5
Nastavte typ a číslo portu.
 Pro port MFNP
Pro port MFNP
V nabídce [Typ protokolu] vyberte možnost [RAW] nebo [LPR] a změňte číslo portu.
 Pro standardní port TCP/IP
Pro standardní port TCP/IP
V položce [Typ protokolu] vyberte možnost [Raw] nebo [LPR].
Zvolíte-li možnost [Raw], změňte číslo portu.
Zvolíte-li [LPR], zadejte pro [Název fronty] text „Ip“.
6
Klikněte na položku [OK]  [Zavřít].
[Zavřít].
 [Zavřít].
[Zavřít].Nastavení se použijí.