Skenování z počítače (uložení do počítače)
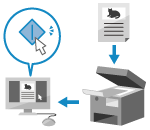
|
Můžete naskenovat originál a uložit naskenovaná data do počítače připojeného k zařízení. Při skenování z počítače můžete nastavit formát a místo uložení. Tento způsob umožňuje okamžité zobrazení naskenovaných dat na obrazovce počítače s možností následné kontroly kvality snímku a provedení úprav.
|
Pro provedení skenování použijte jednu z následujících aplikací.
Konkrétní aplikace (Canon PRINT)
K tisku a skenování můžete používat vyhrazenou aplikaci Canon PRINT společnosti Canon. Používání vyhrazené aplikace k tisku a skenování (Canon PRINT)
Konkrétní aplikace (MF Scan Utility)
Skenujte snadno pomocí nastavení, která odpovídají vašim potřebám. Odesílejte naskenovaná data do konkrétní aplikace, která je dokáže zobrazit a odeslat e-mailem. Můžete použít také obrazovku ScanGear MF pro konfiguraci pokročilých nastavení.
Použití konkrétní aplikace pro realizaci skenování — MF Scan Utility
Použití konkrétní aplikace pro realizaci skenování — MF Scan Utility
Jiné aplikace s podporou TWAIN a WIA
Můžete také použít software pro zpracování snímků, software pro správu dokumentů a jiné aplikace, které podporují TWAIN*1 nebo WIA*2. Naskenovaná data se naimportují přímo do aplikace pro okamžité úpravy a zpracování.
V příručce k aplikaci, kterou používáte, si ověřte, zda tato aplikace podporuje TWAIN nebo WIA.
Skenování pomocí jiných aplikací s podporou TWAIN a WIA
V příručce k aplikaci, kterou používáte, si ověřte, zda tato aplikace podporuje TWAIN nebo WIA.
Skenování pomocí jiných aplikací s podporou TWAIN a WIA
|
*1 TWAIN je standard pro připojení skeneru nebo jiného zařízení pro zpracování obrazu k počítači.
*2 WIA je funkce, která je standardně dodávána se systémem Windows.
|
Použití konkrétní aplikace pro realizaci skenování — MF Scan Utility
Po umístění originálu na zařízení začněte skenovat s pomocí aplikace MF Scan Utility v počítači.
|
Nutná příprava
|
|
Nainstalujte ovladač skeneru (ScanGear MF) a aplikaci (MF Scan Utility) do počítače. Instalace softwaru a ovladačů do počítače
|
1
Položte originál na zařízení. Vkládání originálů
2
Spusťte MF Scan Utility na počítači. Spuštění nástroje MF Scan Utility
3
U volby [Název produktu] vyberte zařízení.
4
Pro zahájení skenování klikněte na tlačítko odpovídající typu originálu a účelu.
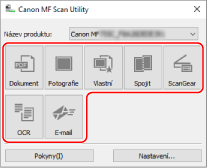
Klikněte na volbu [ScanGear] pro zobrazení ScanGear MF a konfiguraci pokročilých nastavení skenování. Chcete-li získat více informací, kliknutím na tlačítko [ ] na ScanGear MF zobrazíte nápovědu.
] na ScanGear MF zobrazíte nápovědu.

|
Pokud nelze skenovatZařízení možná není online (pohotovostní režim skenování). Na ovládacím panelu vyberte položku [Skenovat] na obrazovce [Domů], stisknutím tlačítka [Vzdálený skener] přepněte zařízení do režimu online a pak opakujte operaci.
|
Skenování pomocí jiných aplikací s podporou TWAIN a WIA
Po umístění originálu na zařízení zahajte skenování pomocí aplikace na vašem počítači, která podporuje TWAIN- a WIA-.
V této části se popisuje základní postup pro tuto operaci. Podrobné informace o tom, jak používat aplikaci, naleznete v příručce k aplikaci, kterou používáte.
V této části se popisuje základní postup pro tuto operaci. Podrobné informace o tom, jak používat aplikaci, naleznete v příručce k aplikaci, kterou používáte.
|
Nutná příprava
|
|
Nainstalujte ovladač skeneru (ScanGear MF) do počítače. Instalace softwaru a ovladačů do počítače
|
1
Položte originál na zařízení. Vkládání originálů
2
Na počítači spusťte aplikaci, kterou používáte pro import naskenovaných dat.
3
V aplikaci vyberte příkaz pro zahájení skenování.
4
Vyberte ovladač skenování (ScanGear MF nebo WIA) na zařízení a nakonfigurujte nastavení skenování.
Pro pokročilé nastavení skenování vyberte ScanGear MF. Chcete-li získat více informací, kliknutím na tlačítko [ ] na ScanGear MF zobrazíte nápovědu.
] na ScanGear MF zobrazíte nápovědu.
5
Spusťte skenování.
Po dokončení skenování se naskenovaná data naimportují do aplikace.
Pokud se další stránky originálu nenaskenují nebo se po dokončení skenování zobrazí chybová zpráva, položte stránky originálu na zařízení jednu po druhé a proveďte skenování.

|
Pokud nelze skenovatZařízení možná není online (pohotovostní režim skenování). Na ovládacím panelu vyberte položku [Skenovat] na obrazovce [Domů], stisknutím tlačítka [Vzdálený skener] přepněte zařízení do režimu online a pak opakujte operaci.
|