
További másolási funkciók
Az alapvető másolási beállítások mellett a készüléken kétoldalas másolásra, a képminőség módosítására, valamint az adott eredeti dokumentumnak és célnak megfelelő további beállítások konfigurálására is lehetőség van. Ezeket a beállításokat a másolási képernyőn konfigurálhatja.

*Amikor az Azonosítókártya-másolás funkcióval készít másolatokat, ezekkel a beállításokkal egyszerűen módosíthatja a fedettséget és a képminőséget.

|
A gyakran használt beolvasási beállítások bejegyzése alapértelmezett beállításokkéntAz alapértelmezett másolási beállítások a gyakran használt beolvasási beállításoknak megfelelően módosíthatók. Az alapértelmezett beállítások módosítása
Alapvető másolási műveletek |
Kétoldalas másolatok készítése
Két egyoldalas dokumentum másolatait egy lap két oldalára is kinyomtathatja.
A kétoldalas eredeti dokumentumokat egy lap két oldalára vagy két külön lapra is kinyomtathatja.
* Elképzelhető, hogy a kétoldalas másolás nem érhető el bizonyos papírméreteknél és -típusoknál. Használható papír
A kétoldalas eredeti dokumentumokat egy lap két oldalára vagy két külön lapra is kinyomtathatja.
* Elképzelhető, hogy a kétoldalas másolás nem érhető el bizonyos papírméreteknél és -típusoknál. Használható papír
1
Nyomja meg a [2 oldalas] lehetőséget a másolási képernyőn.
Megjelenik a [2 oldalas] képernyő.
2
Válassza ki a kétoldalas másolás mintáját.
[Ki]
Egyoldalas eredeti dokumentumok másolása külön lapokra.
[1->2 oldalas]
Két egyoldalas eredeti dokumentum másolása egy lap két oldalára.
3
Szükség szerint állítsa be az eredeti dokumentum tájolását és nyitási típusát, valamint a másolat nyitási típusát.
|
1
|
A másolási képernyőn válassza a [2 oldalas]
 [Eredeti/végső típusa] lehetőséget. [Eredeti/végső típusa] lehetőséget.Megjelenik a [Ered./végső típusa] képernyő.
|
|
2
|
Válassza ki a kétoldalas beállítások kombinációját, majd adja meg a másolás tájolását és a nyitás típusát.
[1->2 oldalas]

|
Több eredeti dokumentum másolása egy lapra (N-ről 1-re)
Lecsökkentheti egy többoldalas eredeti dokumentum méretét, és az oldalakat egy lapra másolhatja.
Az N-ről 1-re másolás kényelmes megoldás, ha takarékoskodni szeretne a papírral azáltal, hogy az eredeti dokumentumnál kevesebb lapra másol.
Ha az N-ről 1-re másolás és a kétoldalas másolás kombinálásával még több papírt szeretne megspórolni, hasznos lehet a Papírtakarékos másolás funkciót használni, amellyel egyetlen művelettel végezheti el a különböző másolási beállítások kombinációját. Papírtakarékos másolás
* Ez a lehetőség nem állítható be egyszerre a Kerettörlés beállítással.
Az N-ről 1-re másolás kényelmes megoldás, ha takarékoskodni szeretne a papírral azáltal, hogy az eredeti dokumentumnál kevesebb lapra másol.
Ha az N-ről 1-re másolás és a kétoldalas másolás kombinálásával még több papírt szeretne megspórolni, hasznos lehet a Papírtakarékos másolás funkciót használni, amellyel egyetlen művelettel végezheti el a különböző másolási beállítások kombinációját. Papírtakarékos másolás
* Ez a lehetőség nem állítható be egyszerre a Kerettörlés beállítással.
1
Nyomja meg az [N-ről 1-re] lehetőséget a másolási képernyőn.
Megjelenik a [N-ről 1-re] képernyő.
2
Válassza ki az egy oldalra nyomtatandó oldalak számát.
[Ki]
A készülék nem vonja össze az oldalakat.
[2-ről 1-re]
Egy kétoldalas eredeti dokumentum másolása egy lapra.
[4-ről 1-re]
Egy négyoldalas eredeti dokumentum másolása egy lapra.
3
Válassza ki a készülékre helyezett eredeti dokumentum méretét.
4
Az eredeti dokumentumok összevonásakor igény szerint beállíthatja az elrendezést (az oldalak sorrendjét).
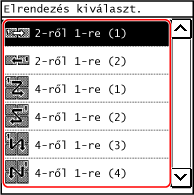
|
1
|
Nyomja meg a [N-ről 1-re] lehetőséget a másolási képernyőn.
Megjelenik a [N-ről 1-re] képernyő.
|
|
2
|
Nyomja meg az [Elrendezés kiválasztása] lehetőséget, és adja meg az oldalak sorrendjét.
Megjelenik a [Elrendezés kiválasztása] képernyő.
|
|
3
|
Válassza ki a készülékre helyezett eredeti dokumentum méretét.
|

|
|
Az oldalak összevonásakor a készülék az alábbiak szerint automatikusan beállítja a másolási méretarányt. A másolási méretarány manuálisan is módosítható.
Az egy oldalra másolandó oldalak száma
Az eredeti dokumentum mérete
A másoláshoz használt papír mérete
Amikor több oldalt másol egy lapra, a másolt képek körül margó jöhet létre.
|
A másolatok szétválogatása oldalanként (Szétválogatás)
Amikor több másolatot készít egy többoldalas eredeti dokumentumról, a másolatokat az eredeti dokumentum oldalsorrendjében szétválogathatja. Ez például akkor lehet hasznos, amikor jegyzeteket másol az értekezletekre.
Másolás szétválogatás nélkül
A készülék a megadott példányszámban elkészített másolatokat szétválogatás nélkül, oldalanként csoportosítja.
Ha például három példányt készít egy háromoldalas dokumentumról, akkor a kinyomtatott oldalakat a következő sorrendben rendezi a készülék: 1, 1, 1, 2, 2, 2, 3, 3, 3.
Ha például három példányt készít egy háromoldalas dokumentumról, akkor a kinyomtatott oldalakat a következő sorrendben rendezi a készülék: 1, 1, 1, 2, 2, 2, 3, 3, 3.

Másolás szétválogatással
A készülék az eredeti dokumentum oldalsorrendjének megfelelően szétválogatja a másolatokat.
Ha például három példányt készít egy háromoldalas dokumentumról, akkor a kinyomtatott oldalakat a következő sorrendben rendezi a készülék: 1, 2, 3, 1, 2, 3, 1, 2, 3.
Ha például három példányt készít egy háromoldalas dokumentumról, akkor a kinyomtatott oldalakat a következő sorrendben rendezi a készülék: 1, 2, 3, 1, 2, 3, 1, 2, 3.

1
Nyomja meg a [Szétválogatás] lehetőséget a másolási képernyőn.
Megjelenik a [Szétválogatás] képernyő.
2
Nyomja meg a [Be] lehetőséget.
A fedettség beállítása
Másoláskor az eredeti dokumentumnak megfelelően állíthatja be a másolat fedettségét.
Ha az eredeti példányon túl világosak vagy túl sötétek a szövegek vagy a képek, módosítsa a teljes eredeti dokumentum fedettségét.
Ha színes hátterű dokumentumoktól vagy újságokról szeretne tiszta másolatot készíteni, módosítsa a háttér fedettségét.
Ha az eredeti példányon túl világosak vagy túl sötétek a szövegek vagy a képek, módosítsa a teljes eredeti dokumentum fedettségét.
Ha színes hátterű dokumentumoktól vagy újságokról szeretne tiszta másolatot készíteni, módosítsa a háttér fedettségét.
1
Nyomja meg az [Fedettség] lehetőséget a másolási képernyőn.
Megjelenik a [Fedettség] képernyő.
 A teljes eredeti dokumentum fedettségének beállítása
A teljes eredeti dokumentum fedettségének beállítása
A fedettség beállításához húzza el a csúszkát balra vagy jobbra.
A fedettség növeléséhez a [+] gombot, míg a fedettség csökkentéséhez a [-] gombot használja.
A fedettség növeléséhez a [+] gombot, míg a fedettség csökkentéséhez a [-] gombot használja.
 A háttér fedettségének beállítása
A háttér fedettségének beállítása
|
1
|
Nyomja meg a [Háttér]
 [Beállítás (Kézi)] lehetőséget. [Beállítás (Kézi)] lehetőséget.Megjelenik a [Beállítás] képernyő.
|
|
2
|
A fedettség beállításához húzza el a csúszkát balra vagy jobbra.
A fedettség növeléséhez a [+] gombot, míg a fedettség csökkentéséhez a [-] gombot használja.
|
2
Nyomja meg a [Alkalmaz] lehetőséget.

|
|
Amikor módosítja a háttér fedettségét, elképzelhető, hogy a beállítás a háttéren kívül más részekre is hatással lesz.
|
A képminőség beállítása
A készüléken lehetőség van a képminőség beállítására, amikor például a másolt kép nem tiszta, vagy a szöveg nehezen olvasható. Emellett eltávolíthatja az eredeti dokumentum szegélyein megjelenő sötét szegélyeket és árnyékokat.
* A Kerettörlés funkció nem érhető el, amikor az Azonosítókártya-másolás funkció használatával készít másolatokat.
* A Kerettörlés funkció nem érhető el, amikor az Azonosítókártya-másolás funkció használatával készít másolatokat.
Az eredeti dokumentum típusának megfelelő képminőség kiválasztása 
1
Nyomja meg a [Eredeti típusa] lehetőséget a másolási képernyőn.
Megjelenik a [Eredeti típusa] képernyő.
2
Válassza ki az eredeti dokumentum típusát.
Megjelenik a másolási képernyő.
 Amikor szöveget és fényképeket is tartalmazó eredeti dokumentumot másol, és a nyomtatási sebességet szeretné előnyben részesíteni
Amikor szöveget és fényképeket is tartalmazó eredeti dokumentumot másol, és a nyomtatási sebességet szeretné előnyben részesíteni
Válassza a [Szöveg/fotó (nagysebességű)] lehetőséget.
 Amikor szöveget és fényképeket is tartalmazó eredeti dokumentumot másol, és a nyomtatási minőséget szeretné előnyben részesíteni
Amikor szöveget és fényképeket is tartalmazó eredeti dokumentumot másol, és a nyomtatási minőséget szeretné előnyben részesíteni
Válassza a [Szöveg/fotó (minőség)] lehetőséget, állítsa be a szövegek vagy fényképek jobb láthatóságát, majd nyomja meg az [Alkalmaz] gombot.
 Féltónusú pontokat tartalmazó fényképek, például magazinokban szereplő fényképek másolása
Féltónusú pontokat tartalmazó fényképek, például magazinokban szereplő fényképek másolása
Válassza a [Fotó] lehetőséget.
 Nagy mennyiségű szöveget tartalmazó eredeti dokumentumok, például tanulmányok másolása
Nagy mennyiségű szöveget tartalmazó eredeti dokumentumok, például tanulmányok másolása
Válassza a [Szöveg] lehetőséget.
Az eredeti dokumentum szélein jelentkező sötét szegélyek és árnyékok eltávolítása (Kerettörlés) 
Amikor a használt papír méreténél kisebb vagy vastag eredeti dokumentumokat másol, ezzel a funkcióval eltávolíthatja a másolt kép szélein jelentkező sötét szegélyeket.
* Ez a lehetőség nem állítható be egyszerre az N-ről 1-re beállítással.
* Ez a lehetőség nem állítható be egyszerre az N-ről 1-re beállítással.
1
Nyomja meg a [Kerettörlés] lehetőséget a másolási képernyőn.
Megjelenik a [Kerettörlés] képernyő.
2
Nyomja meg a [Be] lehetőséget.
Megjelenik a törölni kívánt keretszélesség megadására szolgáló képernyő.
3
Adja meg a törölni kívánt keretszélességet, és nyomja meg a [Alkalmaz] lehetőséget.
Megjelenik a [Beolvasási méret] képernyő.
Amikor nagyított vagy kicsinyített másolást végez, a funkció automatikusan úgy módosítja az eltávolítandó keretszélességet, hogy megfeleljen a másolási méretaránynak.
4
Válassza ki a készülékre helyezett eredeti dokumentum méretét.
A képélesség beállítása 
A kontúrok és vonalak hangsúlyozásával élesebbé, míg halványítással lágyabbá teheti azokat a másolt képen.
1
Nyomja meg a [Képélesség] lehetőséget a másolási képernyőn.
Megjelenik a [Képélesség] képernyő.
2
A képélesség beállításához húzza el a csúszkát balra vagy jobbra.
Példa a beállításra:
Homályos szöveg vagy alakzat élesítése
Nyomja meg a [+] gombot.
Nyomja meg a [+] gombot.

A moire-hatás (függőleges mintájú zaj) csökkentése a fényképeken
Nyomja meg a [-] gombot.
Nyomja meg a [-] gombot.

3
Nyomja meg a [Alkalmaz] lehetőséget.