Ezt a beállítást számítógépről, a Távoli felhasználói felület használatával konfigurálhatja. A beállítások nem konfigurálhatók a vezérlőpult használatával.
Rendszergazdai jogosultság szükséges.
A készülék regisztrálása a Microsoft Entra ID szolgáltatásba
Regisztrálja a készüléket a Microsoft Entra ID felhőalapú hitelesítési és felügyeleti szolgáltatásba, és állítsa be a készüléket használó tagokat vagy csoportokat.
1. lépés: A készülék regisztrálása a Microsoft Entra ID szolgáltatásba
1
Jelentkezzen be a Távoli felhasználói felületre rendszerkezelői módban. A Távoli felhasználói felület indítása
2
A Távoli felhasználói felület Portál oldalán kattintson a [Beállítások/Bejegyzés] elemre. A Távoli felhasználói felület Portál oldala
3
Kattintson az [Hálózati beállítások]  [Universal Print beállításai] elemre.
[Universal Print beállításai] elemre.
 [Universal Print beállításai] elemre.
[Universal Print beállításai] elemre.Megjelenik a [Universal Print beállításai] képernyő.
4
Kattintson a [Szerkesztés] lehetőségre a [Alapvető beállítások] pontnál.
5
Jelölje be az [Universal Print használata] jelölőnégyzetet, majd adja meg a nyomtató nevét.
A nyomtató neveként adjon meg egy, a készülék azonosítására szolgáló nevet egybájtos alfanumerikus karakterek használatával.
A kiszolgálóról küldött kiszolgálótanúsítvány ellenőrzéséhez jelölje be a [Kiszolgálótanúsítvány ellenőrzése] jelölőnégyzetet.
Ha az ellenőrzendő elemekhez általános nevet (CN) szeretne adni, jelölje be a [CN hozzáadása az ellenőrizendő tételekhez] jelölőnégyzetet is.
Ha az ellenőrzendő elemekhez általános nevet (CN) szeretne adni, jelölje be a [CN hozzáadása az ellenőrizendő tételekhez] jelölőnégyzetet is.
A felhőkörnyezetétől függően előfordulhat, hogy módosítania kell az [Alkalmazás azonosító], a [Microsoft Entra ID hitelesítési URL-címe] vagy a [Microsoft Entra ID bejegyzési URL-címe] értékét.
Ha véletlenül módosítja az [Alkalmazás azonosító], a [Microsoft Entra ID hitelesítési URL-címe] vagy a [Microsoft Entra ID bejegyzési URL-címe] értékét, állítsa be az eredeti értékeket az alábbiak szerint.
[Alkalmazás azonosító]: f9fc375c-c7ba-4e5c-b213-23affd792cc1
[Microsoft Entra ID hitelesítési URL-címe]: https://login.microsoftonline.com/organizations/oauth2/v2.0
[Microsoft Entra ID bejegyzési URL-címe]: https://register.print.microsoft.com/api/v1.0/register
6
Kattintson a [OK] lehetőségre.
Megjelenik a [Universal Print beállításai] képernyő.
7
Kattintson a [Bejegyzés] lehetőségre a [Bejegyzés állapota] pontnál.
Megjelenik a [Információk a bejegyzéshez] képernyő.
8
Várjon néhány másodpercet, majd kattintson ismét a [ ] gombra.
] gombra.
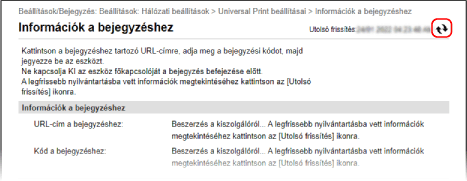
9
Kattintson az [URL-cím a bejegyzéshez] mezőben megjelenő hivatkozásra.
10
Regisztrálja a készüléket a képernyőn megjelenő utasítások szerint.
11
Kattintson a Távoli felhasználói felület felső részén megjelenő [Universal Print beállításai] lehetőségre.
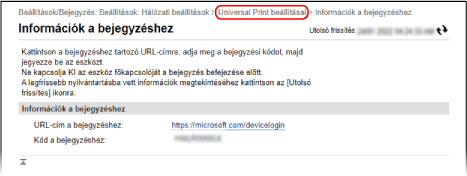
Megjelenik a [Universal Print beállításai] képernyő.
12
Várjon néhány percet, majd kattintson ismét a [ ] gombra.
] gombra.
A regisztráció végeztével a [Bejegyzés állapota] részen a [Bejegyezve] üzenet jelenik meg.
13
Jelentkezzen ki a Távoli felhasználói felületről.

|
A regisztráció megszüntetéseKattintson a [Kapcsolat bontása] lehetőségre a [Universal Print beállításai] képernyőn
 [OK]. A Microsoft Entra ID eszközfelügyeleti képernyőjén válassza ki a készüléket, majd kattintson a [Törlés] lehetőségre. [OK]. A Microsoft Entra ID eszközfelügyeleti képernyőjén válassza ki a készüléket, majd kattintson a [Törlés] lehetőségre. |
2. lépés: A készüléket használó tagok és csoportok megadása
1
Számítógépen futtatott böngészőben nyissa meg a Microsoft Entra ID Universal Print felügyeleti képernyőjét.
2
Válassza ki a készüléket, majd kattintson az [Nyomtató megosztása]. lehetőségre.
A számítógépen megjelenő készüléknév módosításához módosítsa a [Nyomtató megosztási neve] beállítást.
3
Kattintson az [Tag(ok)]  [Hozzáadás] elemre.
[Hozzáadás] elemre.
 [Hozzáadás] elemre.
[Hozzáadás] elemre.4
Válassza ki a listából a nyomtatót használó tagokat és csoportokat.