Számítógépről nyomtató-illesztőprogram használatával nyomtathat dokumentumokat.
A nyomtató-illesztőprogram beállításainak módosításával az adott dokumentumnak és célnak megfelelő beállításokkal, például kétoldalasan nyomtathat, illetve igényei szerint beállíthatja a képminőséget.
Nyomtatás számítógépről
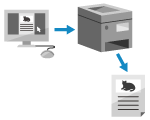
|

|
|
A nyomtatáshoz és beolvasáshoz a Canon PRINT dedikált Canon-alkalmazást használhatja. Nyomtatás és beolvasás dedikált alkalmazás használatával (Canon PRINT)
|
Ez a rész a művelet elvégzésének általános eljárását ismerteti. A használattal kapcsolatos részletes információkért tekintse meg a használt alkalmazás kézikönyvét.
|
Szükséges előkészületek
|
|
Telepítse a számítógépre a nyomtató-illesztőprogramot, és konfigurálja a beállításokat a használati környezetnek megfelelően. Számítógépről történő nyomtatás előkészítése
Ha a nyomtatandó dokumentum vagy a papír nem szabványos méretű, jegyezze be a méretet a nyomtató-illesztőprogramban. Nem szabványos méretű papír (egyéni papír) bejegyzése a számítógépen
|
Windows használata esetén
1
Nyissa meg a számítógépen a nyomtatandó dokumentumot.
2
A dokumentum megnyitásához használt alkalmazásban válassza ki a nyomtatás parancsot.
3
Válassza ki a készülék nyomtató-illesztőprogramját, és kattintson a [Beállítások] vagy a [Tulajdonságok] lehetőségre.
Megjelenik a nyomtató-illesztőprogram [Nyomtatási beállítások] képernyője.
4
Az [Alapbeállítások] lap [Oldalméret] pontjánál válassza ki a dokumentum papírméretét.
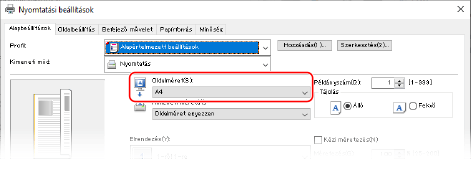
 Ha az [Oldalméret] beállításnál megadott mérettől eltérő méretű papírra nyomtat
Ha az [Oldalméret] beállításnál megadott mérettől eltérő méretű papírra nyomtat
Válassza ki a nyomtatáshoz használt papírméretet a [Kimeneti méret] részen. A készülék felnagyítja vagy lekicsinyíti a dokumentumot a [Kimeneti méret] beállításnál adott papírméretnek megfelelően.
5
Szükség szerint konfigurálja az egyéb nyomtatási beállításokat.
Kétoldalas nyomtatást állíthat be, és az adott dokumentumnak és célnak megfelelően módosíthatja a képminőséget és az egyéb beállításokat. További információért kattintson a [Nyomtatási beállítások] képernyő [Súgó] elemére a súgó megjelenítéséhez.
6
Kattintson az [OK] gombra, majd a [Nyomtatás] vagy az [OK] lehetőségre.
A nyomtatás elkezdődik.
A nyomtatást a nyomtatási képernyőn vagy a Windows értesítési területén megjelenő nyomtató ikon segítségével szakíthatja meg. A nyomtatás megszakítás számítógépről
A nyomtatási feladat állapotának és naplójának megtekintéséhez használja az  lehetőséget a vezérlőpulton. A nyomtatási feladat állapotának és naplójának megtekintése
lehetőséget a vezérlőpulton. A nyomtatási feladat állapotának és naplójának megtekintése
 lehetőséget a vezérlőpulton. A nyomtatási feladat állapotának és naplójának megtekintése
lehetőséget a vezérlőpulton. A nyomtatási feladat állapotának és naplójának megtekintésemacOS használata esetén
1
Nyissa meg a számítógépen a nyomtatandó dokumentumot.
2
A dokumentum megnyitásához használt alkalmazás menüjében kattintson a [Nyomtatás] parancsra.
Megjelenik a nyomtatási párbeszédpanel.
3
Válassza ki a készülék nyomtató-illesztőprogramját a [Nyomtató] menüpontban.
4
A nyomtatási beállítások [Papírméret] pontjánál válassza ki a dokumentum papírméretét.
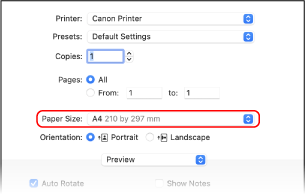
Ha nem jelennek meg nyomtatási beállítások, kattintson a [Részletek megjelenítése] lehetőségre a nyomtatási párbeszédablakban.
 Ha az [Papírméret] beállításnál megadott mérettől eltérő méretű papírra nyomtat
Ha az [Papírméret] beállításnál megadott mérettől eltérő méretű papírra nyomtat
|
1
|
A nyomtatási beállításokat tartalmazó felugró menüben válassza ki a [Papírkezelés] lehetőséget.
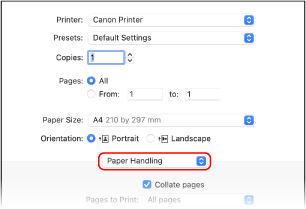
|
|
2
|
Jelölje be a [Méretezés a papírra illesztéshez] jelölőnégyzetet, és válassza ki a nyomtatáshoz használt papírméretet a [Rendeltetési papírméret] részen.
A készülék felnagyítja vagy lekicsinyíti a dokumentumot a [Rendeltetési papírméret] beállításnál adott papírméretnek megfelelően.
|
5
Szükség szerint konfigurálja az egyéb nyomtatási beállításokat.
Kétoldalas nyomtatást állíthat be, és az adott dokumentumnak és célnak megfelelően módosíthatja a képminőséget és az egyéb beállításokat. További információért kattintson a nyomtatási párbeszédablak [ ] elemére a súgó megjelenítéséhez.
] elemére a súgó megjelenítéséhez.
6
Kattintson a [Nyomtatás] lehetőségre.
A nyomtatás elkezdődik.
A nyomtatást a Dock területén megjelenő nyomtató ikonnal szakíthatja meg. A nyomtatás megszakítás számítógépről
A nyomtatási feladat állapotának és naplójának megtekintéséhez használja az  lehetőséget a vezérlőpulton. A nyomtatási feladat állapotának és naplójának megtekintése
lehetőséget a vezérlőpulton. A nyomtatási feladat állapotának és naplójának megtekintése
 lehetőséget a vezérlőpulton. A nyomtatási feladat állapotának és naplójának megtekintése
lehetőséget a vezérlőpulton. A nyomtatási feladat állapotának és naplójának megtekintése