
Kulcs és a tanúsítvány-aláírási kérelem (CSR) generálása és a tanúsítvány lekérése és regisztrálása
Mivel a készüléken generált tanúsítvány nem rendelkezik hitelesítésszolgáltatói aláírással, a használt kommunikációs eszköztől függően előfordulhat, hogy a készülék nem képes kommunikálni. Ilyen esetben egy hitelesítésszolgáltató által kiadott, aláírt tanúsítvány regisztrálása öngenerált kulcs használata esetén is lehetővé teszi a kommunikációt.
Ahhoz, hogy a hitelesítésszolgáltató kiállítson egy aláírt tanúsítványt, kérelmeznie kell a tanúsítványt, és a kérelemhez mellékelnie kell egy tanúsítvány-aláírási kérelmet (CSR). A készülék a kulcs létrehozásával egy időben egy CSR-t generál.
A készülékkel generálható kulcsokkal és CSR-algoritmussal kapcsolatos bővebb információkért tekintse meg az öngenerált kulcs és a CSR specifikációit. Kulcsok és tanúsítványok
Ahhoz, hogy a hitelesítésszolgáltató kiállítson egy aláírt tanúsítványt, kérelmeznie kell a tanúsítványt, és a kérelemhez mellékelnie kell egy tanúsítvány-aláírási kérelmet (CSR). A készülék a kulcs létrehozásával egy időben egy CSR-t generál.
A készülékkel generálható kulcsokkal és CSR-algoritmussal kapcsolatos bővebb információkért tekintse meg az öngenerált kulcs és a CSR specifikációit. Kulcsok és tanúsítványok
Kulcs és tanúsítvány-aláírási kérés létrehozása
Kulcsot és CSR-t számítógépről, a Távoli felhasználói felület használatával generálhat. A vezérlőpult használatával nem generálható kulcs és CSR.
Rendszergazdai jogosultság szükséges.
Rendszergazdai jogosultság szükséges.
1
Jelentkezzen be a Távoli felhasználói felületre rendszerkezelői módban. A Távoli felhasználói felület indítása
2
A Távoli felhasználói felület Portál oldalán kattintson a [Beállítások/Bejegyzés] elemre. A Távoli felhasználói felület Portál oldala
3
Kattintson a [Eszközkezelés]  [Kulcs és tanúsítvány beállításai]
[Kulcs és tanúsítvány beállításai]  [Kulcs előállítása] lehetőségre.
[Kulcs előállítása] lehetőségre.
 [Kulcs és tanúsítvány beállításai]
[Kulcs és tanúsítvány beállításai]  [Kulcs előállítása] lehetőségre.
[Kulcs előállítása] lehetőségre.Megjelenik a [Kulcs előállítása] képernyő.
4
Válassza az [Kulcs és tanúsítvány-aláírási kérelem (CSR)] lehetőséget, majd kattintson az [OK] gombra.
Megjelenik a [Kulcs és tanúsítvány-aláírási kérelem (CSR) előállítása] képernyő.
5
A [Kulcs beállításai] menüpontban adja meg a kulcs nevét, és válassza ki az aláírás és a kulcs algoritmusát.
Adja meg a kulcsnevet egybájtos alfanumerikus karakterek használatával.
A kulcsalgoritmushoz válassza ki az [RSA] vagy az [ECDSA] lehetőséget, majd válassza ki a kulcs hosszúságát a legördülő menüből. Minél hosszabb a kulcs, annál nagyobb mértékű a biztonság, azonban ez lelassítja a kommunikáció feldolgozását.
6
Állítsa be a CSR adatait a [Tanúsítvány-aláírási kérelem (CSR) beállításai] menüpontban.
[Ország/térség]
Válassza az [Ország/térség kiválasztása] lehetőséget, és válassza ki az országot vagy a régiót a legördülő menüből, vagy válassza az [Internetes országkód megadása] lehetőséget, és adja meg az országkódot.
[Állam]/[Város]/[Szervezet]/[Szervezeti egység]
Szükség szerint adja meg a tételeket alfanumerikus karakterek használatával.
[Általános név]
Szükség szerint adja meg a tanúsítvány tulajdonosának nevét alfanumerikus karakterek használatával. Ez a köznapi névnek (Common Name, CN) felel meg.
7
Kattintson az [OK] lehetőségre.
Megjelenik a [Kulcs és tanúsítvány-aláírási kérelem (CSR) részletei] képernyő.
8
A CSR fájlként, számítógépre történő mentéséhez kattintson a [Tárolás fájlban] lehetőségre.
9
Jelentkezzen ki a Távoli felhasználói felületről.
10
Küldje be a hitelesítésszolgáltatónak a kérelmet a CSR-fájllal együtt.

|
|
A CSR létrehozásakor a kulcs bejegyzésre kerül a készüléken, azonban addig nem használható, amíg nem regisztrálja a hitelesítésszolgáltató által kiadott tanúsítványt.
|
Hitelesítésszolgáltató által kiadott tanúsítvány regisztrálása kulcsban
A tanúsítványt számítógépről, a Távoli felhasználói felület használatával regisztrálhatja. A regisztráció nem végezhető el a vezérlőpult használatával.
Rendszergazdai jogosultság szükséges.
Rendszergazdai jogosultság szükséges.
1
Jelentkezzen be a Távoli felhasználói felületre rendszerkezelői módban. A Távoli felhasználói felület indítása
2
A Távoli felhasználói felület Portál oldalán kattintson a [Beállítások/Bejegyzés] elemre. A Távoli felhasználói felület Portál oldala
3
Kattintson a [Eszközkezelés]  [Kulcs és tanúsítvány beállításai] gombra.
[Kulcs és tanúsítvány beállításai] gombra.
 [Kulcs és tanúsítvány beállításai] gombra.
[Kulcs és tanúsítvány beállításai] gombra.Megjelenik a [Kulcs és tanúsítvány beállításai] képernyő.
4
Kattintson arra a kulcsnévre (vagy tanúsítvány ikonra), amelyhez regisztrálni szeretné a tanúsítványt.
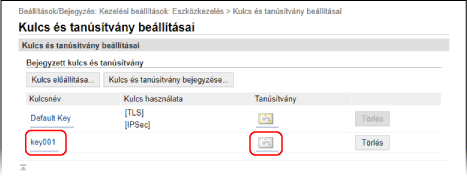
Megjelenik a [Kulcs és tanúsítvány-aláírási kérelem (CSR) részletei] képernyő.
5
Kattintson az [Tanúsítvány bejegyzése] lehetőségre.
6
A [Fájl megadása] részen kattintson a [Tallózás] lehetőségre, és válassza ki a hitelesítésszolgáltató által kiadott tanúsítványfájlt.
7
Kattintson az [Bejegyzés] lehetőségre.
A [Kulcs és tanúsítvány beállításai] képernyő [Bejegyzett kulcs és tanúsítvány] részén megjelenő tanúsítvány ikonja [ ]-ről [
]-ről [ ]-re vált.
]-re vált.
 ]-ről [
]-ről [ ]-re vált.
]-re vált.8
Jelentkezzen ki a Távoli felhasználói felületről.

|
Bejegyzett tanúsítvány részletes adatainak megtekintése és ellenőrzéseA tanúsítvány részleteinek megjelenítéséhez kattintson a [Bejegyzett kulcs és tanúsítvány] lehetőségre a [Kulcs és tanúsítvány beállításai] képernyőn.
A tanúsítvány érvényességének ellenőrzéséhez kattintson a [Tanúsítványellenőrzés] lehetőségre a tanúsítvány részleteit tartalmazó képernyőn.
Ha nem törölhető a kulcs és a tanúsítványHasználatban lévő kulcs és tanúsítvány nem törölhető. Tiltsa le a használt funkciót, vagy törölje ezeket, miután másik kulcsra és tanúsítványra vált.
|