Skonfiguruj te ustawienia za pomocą zdalnego interfejsu użytkownika z komputera. Nie możesz używać panelu sterowania do konfigurowania ustawień.
Wymagane są uprawnienia administratora.
Rejestracja urządzenia w usłudze Microsoft Entra ID
Zarejestruj urządzenie w usłudze uwierzytelniania i zarządzania w chmurze, Microsoft Entra ID, i ustaw członków lub grupy, którzy będą korzystać z urządzenia.
Krok 1: Rejestracja urządzenia w usłudze Microsoft Entra ID
1
Zaloguj się w zdalnym interfejsie użytkownika w trybie menedżera systemu. Uruchamianie Zdalnego interfejsu użytkownika
2
Na stronie portalu zdalnego interfejsu użytkownika kliknij na [Ustawienia/rejestracja]. Strona portalu zdalnego interfejsu użytkownika
3
Kliknij opcje [Ustawienia sieciowe]  [Ustawienia Universal Print].
[Ustawienia Universal Print].
 [Ustawienia Universal Print].
[Ustawienia Universal Print].Zostanie wyświetlony ekran [Ustawienia Universal Print].
4
Kliknij [Edycja] w sekcji [Ustawienia podstawowe].
5
Zaznacz pole wyboru [Użyj funkcji Universal Print], a następnie wprowadź nazwę drukarki.
W polu nazwy drukarki wpisz nazwę identyfikującą urządzenie używając jednobajtowych znaków alfanumerycznych.
Aby zweryfikować certyfikat wysłany z serwera, zaznacz pole wyboru [Weryfikuj certyfikat serwera].
Aby dodać Wspólną Nazwę (CN) do elementów weryfikacji, zaznacz również pole wyboru [Dodaj CN do elementów weryfikacyjnych].
Aby dodać Wspólną Nazwę (CN) do elementów weryfikacji, zaznacz również pole wyboru [Dodaj CN do elementów weryfikacyjnych].
Należy pamiętać, że w zależności od środowiska chmury może być wymagana zmiana opcji [ID aplikacji], [Adres URL uwierzytelniania Microsoft Entra ID] lub [Adres URL rejestracji Microsoft Entra ID].
Jeśli przypadkowo zmienisz opcje [ID aplikacji], [Adres URL uwierzytelniania Microsoft Entra ID] lub [Adres URL rejestracji Microsoft Entra ID], ustaw ręcznie wartości początkowe przedstawione poniżej.
[ID aplikacji]: f9fc375c-c7ba-4e5c-b213-23affd792cc1
[Adres URL uwierzytelniania Microsoft Entra ID]: https://login.microsoftonline.com/organizations/oauth2/v2.0
[Adres URL rejestracji Microsoft Entra ID]: https://register.print.microsoft.com/api/v1.0/register
6
Kliknij [OK].
Zostanie wyświetlony ekran [Ustawienia Universal Print].
7
Kliknij [Zarejestruj] w sekcji [Stan rejestracji].
Zostanie wyświetlony ekran [Informacje do rejestracji].
8
Poczekaj kilka sekund, a następnie kliknij [ ].
].
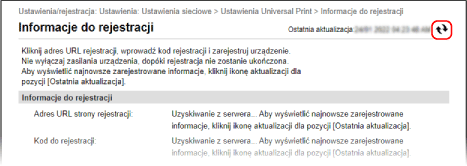
9
Kliknij łącze wyświetlone w [Adres URL strony rejestracji].
10
Zarejestruj urządzenie postępując zgodnie z instrukcjami wyświetlanymi na ekranie.
11
Kliknij [Ustawienia Universal Print] w górnej części ekranu zdalnego interfejsu użytkownika.
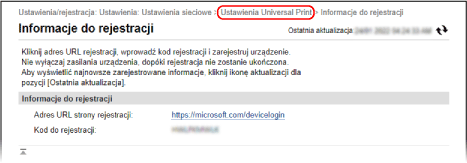
Zostanie wyświetlony ekran [Ustawienia Universal Print].
12
Poczekaj kilka minut, a następnie kliknij [ ].
].
Gdy rejestracja dobiegnie końca, [Zarejestrowano] wyświetli się w [Stan rejestracji].
13
Wyloguj się ze zdalnego interfejsu użytkownika.

|
Anulowanie rejestracjiKliknij [Rozłącz] na ekranie [Ustawienia Universal Print]
 [OK]. Na ekranie zarządzania urządzeniami w usłudze Microsoft Entra ID wybierz urządzenie i kliknij [Usuń]. [OK]. Na ekranie zarządzania urządzeniami w usłudze Microsoft Entra ID wybierz urządzenie i kliknij [Usuń]. |
Krok 2: Określanie członków i grup korzystających z urządzenia
1
Wyświetl ekran zarządzania usługą drukowania uniwersalnego w usłudze Microsoft Entra ID w przeglądarce internetowej na komputerze.
2
Wybierz urządzenie i kliknij na [Udostępnij drukarkę].
Aby zmienić nazwę urządzenia wyświetlaną na komputerze, zmień [Nazwa udziału drukarki].
3
Kliknij opcje [Członkowie]  [Dodaj].
[Dodaj].
 [Dodaj].
[Dodaj].4
Z listy wybierz członków i grupy, które będą korzystać z drukarki.