
Ďalšie funkcie kopírovania
Okrem základných nastavení kopírovania toto zariadenie disponuje aj nastaveniami obojstranného kopírovania, možnosťou úpravy kvality obrazu a ďalšími nastaveniami podľa originálu a účelu. Na konfiguráciu týchto nastavení použite obrazovku kopírovania.

* Ak chcete vytvoriť kópie pomocou funkcie kopírovania identifikačného preukazu, môžete jednoducho upraviť sýtosť a kvalitu obrazu.

|
Registrácia často používaných nastavení skenovania ako predvolených nastaveníPredvolené nastavenia kopírovania môžete zmeniť podľa často používaných nastavení skenovania. Zmena predvolených nastavení
Základné postupy kopírovania |
Postup obojstranného kopírovania
Dva jednostranné dokumenty môžete kopírovať na obe strany jedného hárku papiera.
Okrem toho môžete kopírovať obojstranný originál na obe strany jedného hárku papiera, prípadne na dva samostatné hárky papiera.
* Voľba 2-stranného kopírovania nemusí byť k dispozícii s niektorými formátmi a typmi papiera. Použiteľný papier
Okrem toho môžete kopírovať obojstranný originál na obe strany jedného hárku papiera, prípadne na dva samostatné hárky papiera.
* Voľba 2-stranného kopírovania nemusí byť k dispozícii s niektorými formátmi a typmi papiera. Použiteľný papier
1
Stlačte [2-stranné] na obrazovke kopírovania.
Zobrazí sa obrazovka [2-stranné].
2
Vyberte vzor 2-stranného kopírovania.
[Vyp.]
Skopíruje jednostranné originály na osobitné hárky papiera.
[1->2-stranné]
Skopíruje dva jednostranné originály na obe strany jedného hárku papiera.
3
Podľa potreby nastavte orientáciu a typ otvárania originálu, ako aj typ otvárania kópie.
|
1
|
Na obrazovke kopírovania stlačte [2-stranné]
 [Typ originálu/konečnej úpravy]. [Typ originálu/konečnej úpravy].Zobrazí sa obrazovka [Typ orig./koneč. úpr.].
|
|
2
|
Vyberte kombináciu nastavení 2-stranného kopírovania medzi originálom a kópiou a potom zadajte orientáciu a typ otvárania kópie.
[1->2-stranné]

|
Kopírovanie viacerých originálov na jeden hárok (N na 1)
Môžete zmenšiť veľkosť viacstranového originálu a usporiadať strany na jeden hárok papiera pri kopírovaní.
N na 1 je komfortný spôsob kopírovania, ak chcete ušetriť papier tým, že budete kopírovať na menej hárkov papiera ako má originál.
Ak chcete ušetriť viac papiera kombináciou kopírovania N na 1 a 2-stranného kopírovania, je užitočná funkcia Kopírovanie s úsporou papiera, ktorá umožňuje vykonať kombináciu nastavení kopírovania pomocou jedinej operácie. Kopírovanie s úsporou papiera
* Tento režim nie je možné nastaviť súčasne s nastavením Vymazať rám.
N na 1 je komfortný spôsob kopírovania, ak chcete ušetriť papier tým, že budete kopírovať na menej hárkov papiera ako má originál.
Ak chcete ušetriť viac papiera kombináciou kopírovania N na 1 a 2-stranného kopírovania, je užitočná funkcia Kopírovanie s úsporou papiera, ktorá umožňuje vykonať kombináciu nastavení kopírovania pomocou jedinej operácie. Kopírovanie s úsporou papiera
* Tento režim nie je možné nastaviť súčasne s nastavením Vymazať rám.
1
Stlačte [N na 1] na obrazovke kopírovania.
Zobrazí sa obrazovka [N na 1].
2
Vyberte počet strán, ktoré sa majú skombinovať.
[Vyp.]
Stránky sa nekombinujú.
[2 na 1]
Skombinuje dvojstranný originál na jeden hárok papiera.
[4 na 1]
Skombinuje štvorstranný originál na jeden hárok papiera.
3
Vyberte veľkosť vloženého originálu.
4
Podľa potreby nastavte usporiadanie (poradie strán) pri kombinácii originálov.
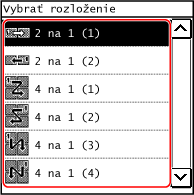
|
1
|
Stlačte [N na 1] na obrazovke kopírovania.
Zobrazí sa obrazovka [N na 1].
|
|
2
|
Stlačte tlačidlo [Vybrať rozloženie] a vyberte poradie strán.
Zobrazí sa obrazovka [Vybrať rozloženie].
|
|
3
|
Vyberte veľkosť vloženého originálu.
|

|
|
Pri kombinovaní strán je pomer kopírovania nastavený automaticky podľa nasledujúcich aspektov. Nastavenie pomeru kopírovania môžete zmeniť aj manuálne.
Počet strán, ktoré sa majú skombinovať
Nastavenie veľkosti originálu
Veľkosť papiera použitého na kopírovanie
Pri kombinovaní strán sa okolo kopírovaných obrázkov môže vytvoriť okraj.
|
Triedenie kópií podľa strany (triedenie)
Pri kopírovaní viacerých kópií viacstranového originálu môžete kópie zatriediť do poradia strán originálu. Táto možnosť prináša istú mieru komfortu pri kopírovaní materiálov na schôdze.
Kopírovanie bez triedenia
Kópie sú začlenené do skupín podľa strany originálu v stanovenom počte a netriedia sa.
Ak napríklad robíte tri kópie trojstranového originálu, výtlačky sa zoradia v nasledujúcom poradí: 1, 1, 1, 2, 2, 2, 3, 3, 3.
Ak napríklad robíte tri kópie trojstranového originálu, výtlačky sa zoradia v nasledujúcom poradí: 1, 1, 1, 2, 2, 2, 3, 3, 3.
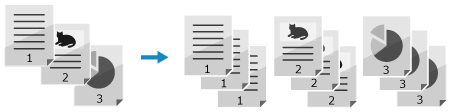
Kopírovanie s triedením
Kópie sa zatriedia do súborov v poradí strán originálu.
Ak napríklad robíte tri kópie trojstranového originálu, výtlačky sa zoradia v nasledujúcom poradí: 1, 2, 3, 1, 2, 3, 1, 2, 3.
Ak napríklad robíte tri kópie trojstranového originálu, výtlačky sa zoradia v nasledujúcom poradí: 1, 2, 3, 1, 2, 3, 1, 2, 3.
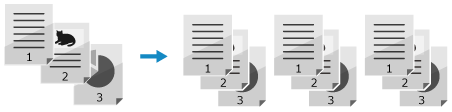
1
Stlačte [Triediť] na obrazovke kopírovania.
Zobrazí sa obrazovka [Triediť].
2
Stlačte tlačidlo [Zap.].
Úprava sýtosti
Sýtosť môžete pri kopírovaní upraviť tak, aby zodpovedala originálu.
Ak je text alebo obrázky v originále príliš bledá alebo tmavé, upravenie sýtosti celého originálu.
Ak chcete vytvoriť čisté kópie originálu s farebným pozadím alebo noviny, upravenie sýtosť pozadia.
Ak je text alebo obrázky v originále príliš bledá alebo tmavé, upravenie sýtosti celého originálu.
Ak chcete vytvoriť čisté kópie originálu s farebným pozadím alebo noviny, upravenie sýtosť pozadia.
1
Stlačte [Sýtosť] na obrazovke kopírovania.
Zobrazí sa obrazovka [Sýtosť].
 Úprava sýtosti celého originálu
Úprava sýtosti celého originálu
Posúvaním posúvača doľava alebo doprava upravte sýtosť.
Stlačením tlačidla [+] zvýšite hustotu a stlačením tlačidla [-] ju znížite.
Stlačením tlačidla [+] zvýšite hustotu a stlačením tlačidla [-] ju znížite.
 Úprava sýtosti pozadia
Úprava sýtosti pozadia
|
1
|
Stlačte tlačidlo [Pozadie]
 [Nastaviť (manuálne)]. [Nastaviť (manuálne)].Zobrazí sa obrazovka [Nastaviť].
|
|
2
|
Posúvaním posúvača doľava alebo doprava upravte sýtosť.
Stlačením tlačidla [+] zvýšite hustotu a stlačením tlačidla [-] ju znížite.
|
2
Stlačte tlačidlo [Použiť].

|
|
Úprava sýtosti pozadia môže mať vplyv aj na iné časti ako pozadie.
|
Úprava kvality obrazu
Môžete upraviť kvalitu obrazu, napríklad keď kopírovaný obrázok nie je jasný alebo keď je text ťažko čitateľný. Okrem toho môžete pri kopírovaní vymazať tmavé okraje a tiene, ktoré sa zobrazujú okolo okrajov originálu.
* Vymazanie rámu nie je k dispozícii pri kopírovaní pomocou funkcie Kopírovanie ID karty.
* Vymazanie rámu nie je k dispozícii pri kopírovaní pomocou funkcie Kopírovanie ID karty.
Výber kvality obrazu pre typ originálu 
1
Stlačte [Typ originálu] na obrazovke kopírovania.
Zobrazí sa obrazovka [Typ originálu].
2
Vyberte typ originálu.
Zobrazí sa obrazovka kopírovania.
 Pri kopírovaní originálu obsahujúceho text aj fotografie uprednostnením rýchlosti tlače
Pri kopírovaní originálu obsahujúceho text aj fotografie uprednostnením rýchlosti tlače
Vyberte položku [Text/Foto (vysokorýchl.)].
 Pri kopírovaní originálu obsahujúceho text aj fotografie s uprednostnením kvality tlače
Pri kopírovaní originálu obsahujúceho text aj fotografie s uprednostnením kvality tlače
Vyberte položku [Text/Foto (kvalita)] a upravte tak, aby bol text alebo fotografie viditeľnejšie, potom stlačte tlačidlo [Použiť].
 Kopírovanie fotografií s poltónovými bodmi, napríklad v časopisoch
Kopírovanie fotografií s poltónovými bodmi, napríklad v časopisoch
Vyberte položku [Foto].
 Kopírovanie originálov s veľkým objemom textu, ako sú vedecké články
Kopírovanie originálov s veľkým objemom textu, ako sú vedecké články
Vyberte položku [Text].
Vymazanie tmavých okrajov a tieňov okolo okrajov originálu (vymazanie rámu) 
Pomocou tejto funkcie sa vymažú tmavé okraje a tiene, ktoré sa zobrazujú okolo okrajov v skopírovanom obrázku, keď sa kopírujú originály, ktoré sú menšie ako formát papiera, alebo hrubé originály.
* Tento režim nie je možné nastaviť súčasne s režimom N na 1.
* Tento režim nie je možné nastaviť súčasne s režimom N na 1.
1
Stlačte [Vymazať rám] na obrazovke kopírovania.
Zobrazí sa obrazovka [Vymazať rám].
2
Stlačte tlačidlo [Zap.].
Zobrazí sa obrazovka na určenie šírky rámu, ktorý sa má vymazať.
3
Zadajte šírku rámu, ktorý sa má vymazať, a stlačte tlačidlo [Použiť].
Zobrazí sa obrazovka [Veľkosť skenu].
Ak kopírujete so zväčšenou alebo zmenšenou veľkosťou, táto funkcia automaticky zmení rozmer šírky rámu, ktorý sa má vymazať, podľa nastaveného pomeru kopírovania.
4
Vyberte veľkosť vloženého originálu.
Nastavenie ostrosti 
Môžete zvýrazniť kontúry a línie, aby boli na kopírovanom obrázku jasnejšie, prípadne ich môžete zoslabiť, aby boli jemnejšie.
1
Stlačte [Ostrosť] na obrazovke kopírovania.
Zobrazí sa obrazovka [Ostrosť].
2
Posúvaním posúvača doľava alebo doprava upravte ostrosť.
Príklad úpravy:
Na zostrenie rozmazaného textu alebo tvarov
stlačte tlačidlo [+].
stlačte tlačidlo [+].
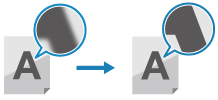
Na zmenšenie efektu moaré (rušivý zvislý vzor) na fotografiách
Stlačte tlačidlo [-].
Stlačte tlačidlo [-].
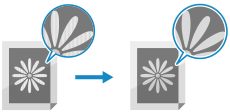
3
Stlačte tlačidlo [Použiť].