Dokument môžete z počítača odoslať ako fax použitím ovládača faxu.
Keďže posielanie dokumentu je veľmi jednoduché, nezabudnite najskôr pozorne skontrolovať položku, ktorú posielate. Bezpečné odoslanie faxov z počítača
Odosielanie faxov z počítača (faxovanie z počítača)
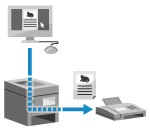
|
V tejto časti nájdete opis všeobecných postupov pre tento úkon. Podrobné informácie o tom, ako ho používať, nájdete v príručke k aplikácii, ktorú používate.
|
Požadované prípravy
|
|
Nainštalujte si ovládač faxu do počítača a nakonfigurujte nastavenia podľa svojho používania a účelu. Príprava na odosielanie faxov z počítača
|
Pri používaní systému Windows
1
Otvorte dokument, ktorý odosielate vo vašom počítači.
2
V aplikácii, ktorú používate na otvorenie dokumentu, vyberte príkaz na tlač.
3
Vyberte ovládač faxu pre toto zariadenie a kliknite na tlačidlo [Tlačiť].
Zobrazí sa obrazovka [Nastavenia odosielania faxov] ovládača faxu.
4
Zvoľte miesto určenia.
Táto časť opisuje, ako zadať faxové číslo. Môžete špecifikovať miesto určenia registrované do adresára z karty [Výber cieľa].
Ak je potrebné číslo vonkajšej linky, zadajte toto číslo pred faxové číslo. Ak bolo číslo vonkajšej linky nastavené vopred, nemusíte ho tu zadávať.
 Keď zadávate jedno faxové číslo
Keď zadávate jedno faxové číslo
Na karte [Zadať cieľ] zadajte faxové číslo. Ak je možné zadať údaje v časti [Potvrďte faxové číslo], zadajte rovnaké faxové číslo. Krok 2: Konfigurácia nastavení na bezpečné odosielanie
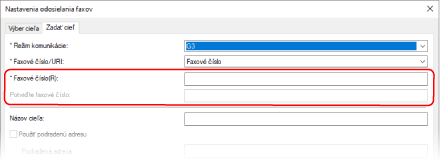
 Keď zadávate viac faxových čísiel
Keď zadávate viac faxových čísiel
|
1
|
Na karte [Výber cieľa] kliknite na [Pridať cieľ].
Zobrazí sa obrazovka [Pridať cieľ].
|
|
2
|
Zadajte názov miesta určenia a faxové číslo a kliknite na tlačidlo [Pridať ďalší cieľ].
Ak je možné zadať údaje v časti [Potvrďte faxové číslo], zadajte rovnaké faxové číslo.
|
|
3
|
Opakujte krok 2 a po zadaní všetkých miest určenia kliknite na [OK].
|
5
Nakonfigurujte hárok obalu, nastavenie na ukladanie výpisu úloh TX a ďalšie nastavenia faxu podľa potreby.
Ak chcete nakonfigurovať podrobnosti hárka obalu, kliknite na [Hárok obálky].
Ak chcete uložiť výpis úloh TX do počítača, začiarknite políčko [Ukladať informácie a obrázky odoslaných faxov].
Ďalšie informácie o ďalších nastaveniach faxu získate zobrazením pomocníka kliknutím na položku [Pomocník] na obrazovke [Nastavenia odosielania faxov].
6
Kliknite na položku [Odoslať].
Obrazovka potvrdzujúca, že miesto určenia pre odoslanie je zobrazené.
7
Skontrolujte, či je miesto určenia správne, a kliknite na [OK].
Fax sa odošle prostredníctvom zariadenia.
Pomocou položky  na ovládacom paneli môžete zobraziť stav a protokol odosielania. Kontrola stavu a výpisu pre odoslané a prijaté faxy
na ovládacom paneli môžete zobraziť stav a protokol odosielania. Kontrola stavu a výpisu pre odoslané a prijaté faxy
 na ovládacom paneli môžete zobraziť stav a protokol odosielania. Kontrola stavu a výpisu pre odoslané a prijaté faxy
na ovládacom paneli môžete zobraziť stav a protokol odosielania. Kontrola stavu a výpisu pre odoslané a prijaté faxyKeď odosielate fax zo začiarknutým políčkom [Ukladať informácie a obrázky odoslaných faxov], môžete si zobraziť výpis aj z karty [Informácie a obrázky odoslaných faxov] ovládača faxu.
Pri používaní systému macOS
1
Otvorte dokument, ktorý odosielate vo vašom počítači.
2
V aplikácii, ktorú používate na otvorenie dokumentu, kliknite na položku [Tlačiť].
Zobrazí sa dialógové okno tlače.
3
V časti [Tlačiareň] vyberte ovládač faxu zariadenia.
4
Z kontextovej ponuky možností tlače vyberte položku [General Settings].
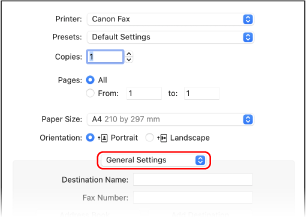
Ak sa možnosti tlače nezobrazia, kliknite na [Zobraziť detaily] v dialógovom okne tlače.
5
Zadajte faxové číslo a kliknite na [Add Destination].
Ak chcete špecifikovať viacero miest určenia, zopakujte tento krok. Môžete špecifikovať miesto určenia registrované do adresára z časti [Address Book].
Ak je potrebné číslo vonkajšej linky, zadajte toto číslo pred faxové číslo.
6
Nakonfigurujte hárok obalu a podľa potreby aj ďalšie nastavenia faxu.
Ak chcete nastaviť detaily hárka obalu, vyberte položku [Cover Sheet] z kontextovej ponuky možnosti tlače.
Ďalšie informácie o ďalších nastaveniach faxu získate zobrazením pomocníka kliknutím na položku [ ] v dialógovom okne tlače.
] v dialógovom okne tlače.
7
Kliknite na položku [Tlačiť].
Fax sa odošle prostredníctvom zariadenia.
Pomocou položky  na ovládacom paneli môžete zobraziť stav a protokol odosielania. Kontrola stavu a výpisu pre odoslané a prijaté faxy
na ovládacom paneli môžete zobraziť stav a protokol odosielania. Kontrola stavu a výpisu pre odoslané a prijaté faxy
 na ovládacom paneli môžete zobraziť stav a protokol odosielania. Kontrola stavu a výpisu pre odoslané a prijaté faxy
na ovládacom paneli môžete zobraziť stav a protokol odosielania. Kontrola stavu a výpisu pre odoslané a prijaté faxy