Toto nastavenie môžete konfigurovať z počítača pomocou vzdialeného používateľského rozhrania. Ovládací panel nemôžete použiť na konfiguráciu nastavení.
Vyžadujú sa oprávnenia správcu.
Registrácia zariadenia pre službu Microsoft Entra ID
Zaregistrujte zariadenie pre cloudové overovanie a službu spravovania Microsoft Entra ID a nastavte členov alebo skupiny, ktoré budú používať zariadenie.
Krok 1: Registrácia zariadenia pre službu Microsoft Entra ID
1
Prihláste sa k vzdialenému PR v režime správcu systému. Spustenie vzdialeného používateľského rozhrania
2
Na stránke portálu vzdialeného používateľského rozhrania kliknite na [Settings/Registration]. Stránka portálu vzdialeného používateľského rozhrania
3
Kliknite na položky [Network Settings]  [Universal Print Settings].
[Universal Print Settings].
 [Universal Print Settings].
[Universal Print Settings].Zobrazí sa obrazovka [Universal Print Settings].
4
Kliknite na položku [Edit] v položke [Basic Settings].
5
Začiarknite políčko [Use Universal Print] a zadajte názov tlačiarne.
Pre názov tlačiarne zadajte názov na identifikáciu zariadenia pomocou jednobajtových alfanumerických znakov.
Ak chcete overiť certifikát odoslaný zo servera, začiarknite políčko [Verify Server Certificate].
Ak chcete pridať bežný názov (CN) k overovacím položkám, začiarknite aj políčko [Add CN to Verification Items].
Ak chcete pridať bežný názov (CN) k overovacím položkám, začiarknite aj políčko [Add CN to Verification Items].
V závislosti od vášho cloudového prostredia môže byť potrebné zmeniť položku [Application ID], [Microsoft Entra ID Authentication URL] alebo [Microsoft Entra ID Registration URL].
Ak zmeníte [Application ID], [Microsoft Entra ID Authentication URL] alebo [Microsoft Entra ID Registration URL] neúmyselne, manuálne nastavte počiatočné hodnoty uvedené nižšie.
[Application ID]: f9fc375c-c7ba-4e5c-b213-23affd792cc1
[Microsoft Entra ID Authentication URL]: https://login.microsoftonline.com/organizations/oauth2/v2.0
[Microsoft Entra ID Registration URL]: https://register.print.microsoft.com/api/v1.0/register
6
Kliknite na tlačidlo [OK].
Zobrazí sa obrazovka [Universal Print Settings].
7
Kliknite na položku [Register] v položke [Registration Status].
Zobrazí sa obrazovka [Information for Registration].
8
Počkajte niekoľko sekúnd a potom kliknite na položku [ ].
].
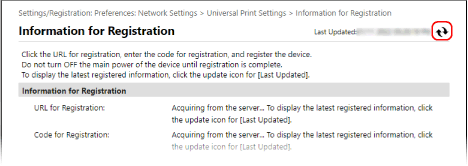
9
Kliknite na odkaz zobrazený v časti [URL for Registration].
10
Zaregistrujte zariadenie podľa pokynov na obrazovke.
11
Kliknite na položku [Universal Print Settings] v hornej časti obrazovky vzdialeného používateľského rozhrania.
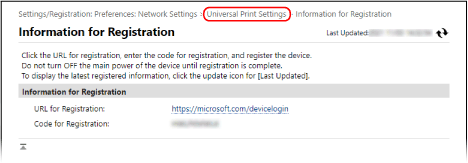
Zobrazí sa obrazovka [Universal Print Settings].
12
Počkajte niekoľko minút a potom kliknite na položku [ ].
].
Po dokončení registrácie sa zobrazí [Registered] v časti [Registration Status].
13
Odhláste sa zo vzdialeného používateľského rozhrania.

|
Zrušenie registrácieKliknite na položku [Unregister] na obrazovke [Universal Print Settings]
 [OK]. Na obrazovke správy zariadenia Microsoft Entra ID vyberte zariadenie a kliknite na položku [Odstrániť]. [OK]. Na obrazovke správy zariadenia Microsoft Entra ID vyberte zariadenie a kliknite na položku [Odstrániť]. |
Krok 2: Určenie členov a skupín, ktoré budú používať zariadenie
1
Vo webovom prehliadači v počítači zobrazte obrazovku spravovania univerzálnej tlače v rámci služby Microsoft Entra ID.
2
Vyberte zariadenie a kliknite na položku [Share Printer].
Ak chcete zobraziť názov zariadenia, ktorý je zobrazený v počítači, zmeňte položku [Názov zdieľaného prostriedku tlačiarne].
3
Kliknite na položky [Členovia]  [Pridať].
[Pridať].
 [Pridať].
[Pridať].4
Zo zoznamu vyberte členov a skupiny, ktoré budú tlačiareň používať.