Pomocou ovládača tlačiarne môžete tlačiť dokumenty z počítača.
Zmenou nastavení v ovládači tlačiarne môžete tlačiť podľa dokumentu a účelu, napríklad použitím obojstrannej tlače alebo úpravou kvality.
Tlač z počítača
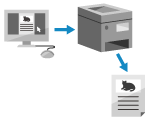
|

|
|
Môžete použiť vyhradenú aplikáciu spoločnosti Canon Canon PRINT na tlač a skenovanie. Používanie vyhradenej aplikácie na tlač a skenovanie (Canon PRINT)
|
V tejto časti nájdete opis všeobecných postupov pre tento úkon. Podrobné informácie o tom, ako ho používať, nájdete v príručke k aplikácii, ktorú používate.
|
Požadované prípravy
|
|
Nainštalujte ovládač tlačiarne do počítača a nakonfigurujte nastavenia podľa prostredia používania. Príprava na tlač z počítača
Ak dokument alebo papier na tlač má neštandardný formát, zaregistrujte tento formát v ovládači tlačiarne. Registrácia papiera s neštandardnou veľkosťou pre počítač (vlastný formát papiera)
|
Pri používaní systému Windows
1
V počítači otvorte dokument, ktorý chcete tlačiť.
2
V aplikácii, ktorú používate na otvorenie dokumentu, vyberte príkaz na tlač.
3
Vyberte ovládač tlačiarne pre zariadenie a kliknite na tlačidlo [Predvoľby] alebo [Vlastnosti].
Zobrazí sa obrazovka ovládača tlačiarne [Predvoľby tlače].
4
V časti [Formát strany] na karte [Základné nastavenia] vyberte veľkosť papiera dokumentu.
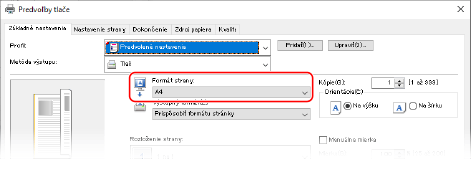
 Keď tlačíte na papier veľkosti odlišnej než [Formát strany]
Keď tlačíte na papier veľkosti odlišnej než [Formát strany]
V časti [Výstupný formát] vyberte veľkosť papiera, na ktorý chcete tlačiť. Dokument sa zväčší alebo zmenší tak, aby sa zhodoval s veľkosťou papiera v časti [Výstupný formát].
5
Podľa potreby nakonfigurujte ďalšie nastavenia tlače.
Nakonfigurujte obojstrannú tlač a upravte kvalitu obrazu a ďalšie nastavenia tak, aby vyhovovali dokumentom a účelu použitia. Ďalšie informácie získate zobrazením pomocníka kliknutím na položku [Pomocník] na obrazovke [Predvoľby tlače].
6
Kliknite na položku [OK] a potom kliknite na položku [Tlačiť] alebo [OK].
Spustí sa tlač.
Môžete zrušiť tlač na obrazovke tlače alebo pomocou ikony tlačiarne v oblasti oznámení systému Windows. Zrušenie tlače z počítača
Na zobrazenie stavu tlačovej úlohy a denníka použite možnosť  na ovládacom paneli. Zobrazenie stavu a výpisu tlačových úloh
na ovládacom paneli. Zobrazenie stavu a výpisu tlačových úloh
 na ovládacom paneli. Zobrazenie stavu a výpisu tlačových úloh
na ovládacom paneli. Zobrazenie stavu a výpisu tlačových úlohPri používaní systému macOS
1
V počítači otvorte dokument, ktorý chcete tlačiť.
2
V ponuke aplikácie použitej na otvorenie dokumentu kliknite na položku [Tlačiť].
Zobrazí sa dialógové okno tlače.
3
V časti [Tlačiareň] vyberte ovládač tlačiarne zariadenia.
4
V časti [Veľkosť papiera] v možnostiach tlače vyberte veľkosť papiera dokumentu.
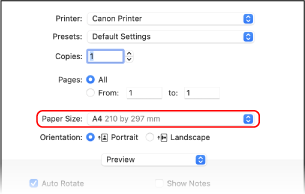
Ak sa možnosti tlače nezobrazia, kliknite na [Zobraziť detaily] v dialógovom okne tlače.
 Keď tlačíte na papier veľkosti odlišnej než [Veľkosť papiera]
Keď tlačíte na papier veľkosti odlišnej než [Veľkosť papiera]
|
1
|
Z kontextovej ponuky možností tlače vyberte položku [Spracovanie papiera].
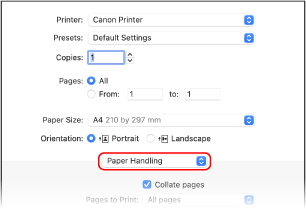
|
|
2
|
Začiarknite políčko [Prispôsobiť veľkosti papiera] a v časti [Veľkosť cieľového papiera] vyberte veľkosť papiera, na ktorý chcete tlačiť.
Dokument sa zväčší alebo zmenší tak, aby sa zhodoval s veľkosťou papiera v časti [Veľkosť cieľového papiera].
|
5
Podľa potreby nakonfigurujte ďalšie nastavenia tlače.
Nakonfigurujte obojstrannú tlač a upravte kvalitu obrazu a ďalšie nastavenia tak, aby vyhovovali dokumentom a účelu použitia. Ďalšie informácie získate zobrazením pomocníka kliknutím na [ ] v dialógovom okne tlače.
] v dialógovom okne tlače.
6
Kliknite na tlačidlo [Tlačiť].
Spustí sa tlač.
Tlač môžete zrušiť pomocou ikony tlačiarne v doku. Zrušenie tlače z počítača
Na zobrazenie stavu tlačovej úlohy a denníka použite možnosť  na ovládacom paneli. Zobrazenie stavu a výpisu tlačových úloh
na ovládacom paneli. Zobrazenie stavu a výpisu tlačových úloh
 na ovládacom paneli. Zobrazenie stavu a výpisu tlačových úloh
na ovládacom paneli. Zobrazenie stavu a výpisu tlačových úloh