Sagatavošanās skenēto datu saglabāšanai datorā
Katram datoram, kurā vēlaties saglabāt skenētos datus, veiciet tālāk aprakstītos sagatavošanās darbus.
1. darbība. Draivera un lietojumprogrammas instalēšana datorā
Datorā, kurā vēlaties saglabāt skenētos datus, instalējiet šādu draiveri un lietojumprogrammu. Programmatūras un draiveru instalēšana datorā
ScanGear MF
Šis skenera draiveris ir nepieciešams, lai skenētos datus saglabātu datorā.
Kad skenējat ar datoru, šo draiveri var izmantot, lai rezultātu pārbaudīšanas laikā koriģētu skenēšanas iestatījumus.
Kad skenējat ar datoru, šo draiveri var izmantot, lai rezultātu pārbaudīšanas laikā koriģētu skenēšanas iestatījumus.
MF Scan Utility
Šī ir skenēšanai paredzētā lietojumprogramma.
Izmantojiet to, lai fotoattēlus un dokumentus ērti skenētu no datora. Var arī mainīt skenēšanas iestatījumus gadījumiem, kad skenēšanas operācijas veicat iekārtā.
Izmantojiet to, lai fotoattēlus un dokumentus ērti skenētu no datora. Var arī mainīt skenēšanas iestatījumus gadījumiem, kad skenēšanas operācijas veicat iekārtā.
2. darbība. Iekārtas reģistrēšana datorā
|
Abiem nākamajiem gadījumiem iekārta ir jāreģistrē datorā, kurš tiek izmantots kā saglabāšanas adresāts.
Skenēšanas operāciju veikšana iekārtā
Tīklam pievienota datora iestatīšana par saglabāšanas adresātu
|
Iekārtu reģistrēt nav nepieciešamības, ja skenējat no datora vai ja skenētos datus saglabājat ar USB pievienotā datorā.
Windows ierīcē
1
Noklikšķiniet uz Windows paziņojumu apgabalā rādītā uzraksta [ ] (Canon MF Network Scanner Selector).
] (Canon MF Network Scanner Selector).
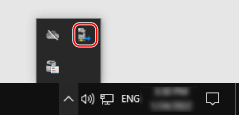
2
Atzīmējiet izvēles rūtiņu šai iekārtai un noklikšķiniet uz [OK].
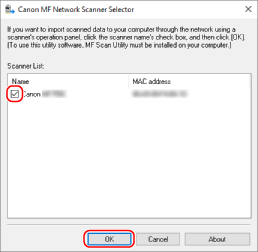
macOS ierīcē
Iekārtas reģistrēšanai izmantojiet utilītu MF Scan Utility.
1
Mapē OS Applications (OS lietojumprogrammas) veiciet dubultklikšķi uz [Canon MF Utilities]  [Canon MF Scan Utility].
[Canon MF Scan Utility].
 [Canon MF Scan Utility].
[Canon MF Scan Utility].MF Scan Utility startējas.
2
Noklikšķiniet uz [Canon MF Scan Utility]  [Network Scanner Settings].
[Network Scanner Settings].
 [Network Scanner Settings].
[Network Scanner Settings].3
Apakšējā kreisajā stūrī noklikšķiniet uz [+].
4
Pievienojiet iekārtu katrā cilnē atbilstoši savienošanas metodei.
 Savienošana ar Bonjour
Savienošana ar Bonjour
Cilnē [Bonjour] atlasiet Bonjour nosaukumu un pēc tam noklikšķiniet uz [Add].
 Savienošana ar TCP/IP
Savienošana ar TCP/IP
Cilnē [IP] ievadiet iekārtas IP adresi un pēc tam noklikšķiniet uz [Add].
5
Restartējiet utilītu MF Scan Utility.
Pievienotā iekārta tiek rādīta sadaļā [Product Name:], kas atrodas [Canon MF Scan Utility] galvenajā dialoglodziņā.