Podeu imprimir documents des d'un ordinador mitjançant un controlador d'impressora.
En canviar la configuració al controlador de la impressora, podeu imprimir segons el document i el propòsit, per exemple, amb la impressió a dues cares o ajustant la qualitat.
Impressió des d'un ordinador
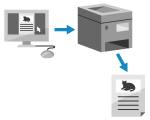
|

|
|
Podeu utilitzat l'aplicació específica de Canon Canon PRINT per imprimir i llegir. Ús d'una aplicació específica per imprimir i llegir (Canon PRINT)
|
Aquesta secció descriu el procediment general d'aquesta operació. Consulteu el manual de l'aplicació que utilitzeu per obtenir informació detallada sobre com s'utilitza.
|
Preparatius necessaris
|
|
Instal·leu el controlador de la impressora a l'ordinador i configureu els paràmetres d'acord amb el vostre entorn d'ús. Preparatius per imprimir des d'un ordinador
Si el document o paper que voleu imprimir és d'una mida no estàndard, registreu la mida al controlador de la impressora. Desament de paper de mida no estàndard a l'ordinador (mida personalitzada)
|
Si utilitzeu Windows
1
A l'ordinador, obriu el document que voleu imprimir.
2
A l'aplicació que utilitzeu per obrir el document, doneu l'ordre d'imprimir.
3
Seleccioneu el controlador de la impressora d'aquest equip i feu clic a [Preferències] o [Propietats].
Es mostra la pantalla [Preferències d'impressió] del controlador de la impressora.
4
A [Mida de la pàgina] a la pestanya [Opcions bàsiques], seleccioneu la mida del paper per al document.
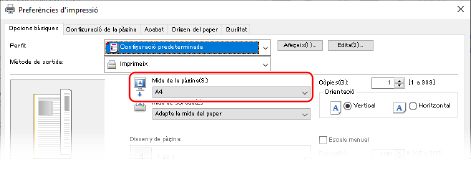
 Quan s'imprimeix en un paper d'una mida diferent de la [Mida de la pàgina]
Quan s'imprimeix en un paper d'una mida diferent de la [Mida de la pàgina]
A [Mida de sortida], seleccioneu el paper on voleu imprimir. El document s'amplia o es redueix perquè coincideixi amb la mida del paper a la [Mida de sortida].
5
Configureu les altres opcions d'impressió, segons sigui necessari.
Configureu les impressions a doble cara i ajusteu la qualitat de la imatge i altres paràmetres perquè s'adaptin al vostre document i propòsit. Per obtenir més informació, feu clic a [Ajuda] de la pantalla [Preferències d'impressió] perquè aparegui ajuda.
6
Feu clic a [D'acord], i feu clic a [Imprimeix] o [D'acord].
La impressió comença.
Podeu cancel·lar la impressió a la pantalla d'impressió o des de la icona de la impressora a l'àrea de notificació de Windows. Cancel·lar la impressió des d'un ordinador
Utilitzeu el  del tauler de control per veure l'estat i el registre de les tasques d'impressió. Visualització de l'estat i el registre del treball d'impressió
del tauler de control per veure l'estat i el registre de les tasques d'impressió. Visualització de l'estat i el registre del treball d'impressió
 del tauler de control per veure l'estat i el registre de les tasques d'impressió. Visualització de l'estat i el registre del treball d'impressió
del tauler de control per veure l'estat i el registre de les tasques d'impressió. Visualització de l'estat i el registre del treball d'impressióSi utilitzeu macOS
1
A l'ordinador, obriu el document que voleu imprimir.
2
Des del menú de l'aplicació que utilitzeu per obrir el document, feu clic a [Imprimir].
A continuació, apareixerà el quadre de diàleg d'impressió.
3
A [Impressora], seleccioneu el controlador de la impressora de l'equip.
4
A [Mida del paper] de les opcions d'impressió, seleccioneu la mida del paper del document.
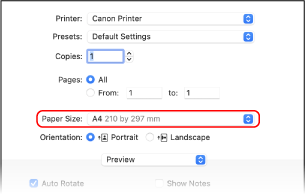
Si les opcions d'impressió no apareixen, feu clic a [Mostrar detalls] al quadre de diàleg d'impressió.
 Quan s'imprimeix en un paper d'una mida diferent de la [Mida del paper]
Quan s'imprimeix en un paper d'una mida diferent de la [Mida del paper]
|
1
|
Al menú emergent d'opcions d'impressió, seleccioneu [Gestió del paper].
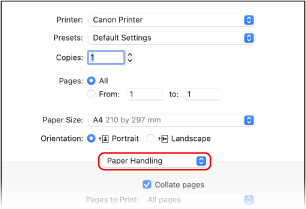
|
|
2
|
Marqueu la casella [Ajustar les dimensions a la mida del paper] i, a [Mida del paper de destinació], seleccioneu la mida de paper on voleu imprimir.
El document s'amplia o es redueix perquè coincideixi amb la mida del paper a la [Mida del paper de destinació].
|
5
Configureu les altres opcions d'impressió, segons sigui necessari.
Configureu les impressions a doble cara i ajusteu la qualitat de la imatge i altres paràmetres perquè s'adaptin al vostre document i propòsit. Per obtenir més informació, feu clic a [ ] al quadre de diàleg d'impressió per mostrar l'ajuda.
] al quadre de diàleg d'impressió per mostrar l'ajuda.
6
Feu clic a [Imprimir].
La impressió comença.
Podeu cancel·lar la impressió des de la icona de la impressora al Dock. Cancel·lar la impressió des d'un ordinador
Utilitzeu el  del tauler de control per veure l'estat i el registre de les tasques d'impressió. Visualització de l'estat i el registre del treball d'impressió
del tauler de control per veure l'estat i el registre de les tasques d'impressió. Visualització de l'estat i el registre del treball d'impressió
 del tauler de control per veure l'estat i el registre de les tasques d'impressió. Visualització de l'estat i el registre del treball d'impressió
del tauler de control per veure l'estat i el registre de les tasques d'impressió. Visualització de l'estat i el registre del treball d'impressió