
Ek Kopyalama Özellikleri
Temel kopyalama ayarlarına ek olarak, makine ayrıca 2 taraflı kopyalama, görüntü kalitesi ayarlaması ve orijinalinize ve amacınıza uygun diğer ayarlara da sahiptir. Bu ayarları yapılandırmak için kopyalama ekranını kullanın.
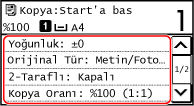
* Kimlik Kartı Kopyalama işlevini kullanarak kopya oluşturmak için yoğunluk ve görüntü kalitesini ayarlamanız yeterlidir.

|
Sık Kullanılan Tarama Ayarlarını Varsayılan Ayarlar Olarak KaydetmeVarsayılan kopyalama ayarlarını sık kullanılan tarama ayarlarına göre değiştirebilirsiniz. Varsayılan Ayarları Değiştirme
Temel Kopyalama İşlemleri |
2 Taraflı Kopyalar Oluşturma
Bir yaprağın her iki tarafına iki adet 1 taraflı orijinal kopyalayabilirsiniz.
Ayrıca, 2 taraflı bir orijinali bir yaprağın her iki tarafına veya iki ayrı kağıda da kopyalayabilirsiniz.
* 2 taraflı kopyalama, bazı kağıt boyutları ve türleri ile kullanılamayabilir. Kullanılabilir Kağıt
Ayrıca, 2 taraflı bir orijinali bir yaprağın her iki tarafına veya iki ayrı kağıda da kopyalayabilirsiniz.
* 2 taraflı kopyalama, bazı kağıt boyutları ve türleri ile kullanılamayabilir. Kullanılabilir Kağıt
1
Kopyalama ekranında [2-Taraflı] öğesine basın.
[2-Taraflı] ekranı görüntülenir.
2
2 taraflı kopyalama desenini seçin.
[Kapalı]
1 taraflı orijinalleri ayrı sayfalara kopyalar.
[1->2-Taraflı]
İki adet 1 taraflı orijinali, tek yaprağın her iki tarafına kopyalar.
3
Orijinal yönü ve açılma tipini, ayrıca kopya açılma tipini gerektiği gibi ayarlayın.
|
1
|
Kopyalama ekranında [2-Taraflı]
 [Orijinal/Sonlandırma Türü] öğelerine basın. [Orijinal/Sonlandırma Türü] öğelerine basın.[Orij./Sonlandırma Türü] ekranı görüntülenir.
|
|
2
|
Orijinal ile kopya arasında 2 taraflı ayarlar kombinasyonunu seçin ve ardından kopyanın yönünü ve açılma tipini belirtin.
[1->2-Taraflı]
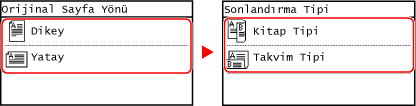
|
Bir Sayfa Üzerine Birden Fazla Orijinal Kopyalama (N sayfa 1 arada)
Çok sayfalı bir orijinalin boyutunu azaltabilir ve kopyalama sırasında sayfaları tek bir yaprak üzerinde düzenleyebilirsiniz.
Orijinal sayısından daha az sayfayla kopyalayarak kağıt tasarrufu yapmak istediğinizde N sayfa 1 arada kullanışlıdır.
N sayfa 1 arada kopyalama ve 2 taraflı kopyalamayı birleştirerek daha fazla kağıt tasarrufu yapmak istediğinizde, kopyalama ayarları kombinasyonunu tek bir işlemde gerçekleştirmeye olanak tanıyan Kağıt Tasarruflu Kopyalama faydalıdır. Kağıt Tasarruflu Kopyalama
* Bu, Çerçeveyi Sil öğesiyle aynı zamanda ayarlanamaz.
Orijinal sayısından daha az sayfayla kopyalayarak kağıt tasarrufu yapmak istediğinizde N sayfa 1 arada kullanışlıdır.
N sayfa 1 arada kopyalama ve 2 taraflı kopyalamayı birleştirerek daha fazla kağıt tasarrufu yapmak istediğinizde, kopyalama ayarları kombinasyonunu tek bir işlemde gerçekleştirmeye olanak tanıyan Kağıt Tasarruflu Kopyalama faydalıdır. Kağıt Tasarruflu Kopyalama
* Bu, Çerçeveyi Sil öğesiyle aynı zamanda ayarlanamaz.
1
Kopyalama ekranında [N sayfa 1 arada] öğesine basın.
[N sayfa 1 arada] ekranı görüntülenir.
2
Birleştirilecek sayfa sayısını seçin.
[Kapalı]
Sayfalar birleştirilmez.
[2'si 1 arada]
2 sayfalık bir orijinali tek bir yaprak üzerinde birleştirir.
[4'ü 1 arada]
4 sayfalık bir orijinali tek bir yaprak üzerinde birleştirir.
3
Yerleştirilen orijinalin boyutunu seçin.
4
Orijinalleri birleştirirken, düzeni (sayfa sırasını) gerektiği gibi yapılandırın.
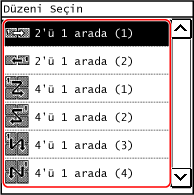
|
1
|
Kopyalama ekranında [N sayfa 1 arada] öğesine basın.
[N sayfa 1 arada] ekranı görüntülenir.
|
|
2
|
[Düzeni Seçin] öğesine basın ve sayfa sırasını seçin.
[Düzeni Seçin] ekranı görüntülenir.
|
|
3
|
Yerleştirilen orijinalin boyutunu seçin.
|

|
|
Sayfaları birleştirirken, kopyalama oranı aşağıdakilere göre otomatik olarak ayarlanır. Ayrıca, kopyalama oranı ayarını manuel olarak da değiştirebilirsiniz.
Birleştirilecek sayfa sayısı
Orijinal boyut ayarı
Kopyalama için kullanılan kağıdın boyutu
Sayfalar birleştirildiğinde, kopyalanan görüntüler etrafında bir kenar boşluğu oluşturulabilir.
|
Sayfaya Göre Kopyaları Sıralama (Harman)
Çok sayfalı bir orijinalin birden fazla kopyasını oluştururken, kopyaları orijinalin sayfa sırasında harmanlayabilirsiniz. Bu, toplantılarda dağıtmak üzere belgeler kopyalarken kullanışlıdır.
Harmanlamadan Kopyalama
Kopyalar, belirtilen kopya sayısında orijinal sayfasına göre gruplanır ve harmanlanmaz.
Örneğin, üç sayfalık bir orijinalin üç kopyasını yapıyorsanız çıktılar şu sırayla düzenlenir: 1, 1, 1, 2, 2, 2, 3, 3, 3.
Örneğin, üç sayfalık bir orijinalin üç kopyasını yapıyorsanız çıktılar şu sırayla düzenlenir: 1, 1, 1, 2, 2, 2, 3, 3, 3.
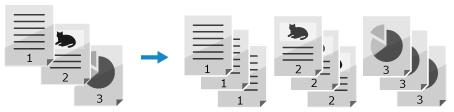
Harmanlama ile Kopyalama
Kopyalar, orijinalin sayfa sırasında kümeler halinde harmanlanır.
Örneğin, üç sayfalık bir orijinalin üç kopyasını yapıyorsanız çıktılar şu sırayla düzenlenir: 1, 2, 3, 1, 2, 3, 1, 2, 3.
Örneğin, üç sayfalık bir orijinalin üç kopyasını yapıyorsanız çıktılar şu sırayla düzenlenir: 1, 2, 3, 1, 2, 3, 1, 2, 3.
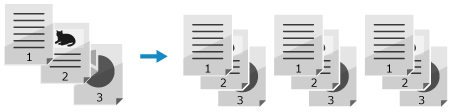
1
Kopyalama ekranında [Sırala] öğesine basın.
[Sırala] ekranı görüntülenir.
2
[Açık] öğesine basın.
Yoğunluğu Ayarlama
Kopyalama sırasında orijinale uyması için yoğunluğu ayarlayabilirsiniz.
Orijinaldeki metin veya görüntüler aşırı soluk ya da koyuysa tüm orijinalin yoğunluğunu ayarlayın.
Renkli bir arka plan veya gazete içeren bir orijinalin temiz kopyalarını oluşturmak için arka planın yoğunluğunu ayarlayın.
Orijinaldeki metin veya görüntüler aşırı soluk ya da koyuysa tüm orijinalin yoğunluğunu ayarlayın.
Renkli bir arka plan veya gazete içeren bir orijinalin temiz kopyalarını oluşturmak için arka planın yoğunluğunu ayarlayın.
1
Kopyalama ekranında [Yoğunluk] öğesine basın.
[Yoğunluk] ekranı görüntülenir.
 Tüm Orijinalin Yoğunluğunu Ayarlama
Tüm Orijinalin Yoğunluğunu Ayarlama
Yoğunluğu ayarlamak için kaydırıcıyı sola veya sağa sürükleyin.
Yoğunluğu artırmak için [+] işaretine ve düşürmek için [-] işaretine basın.
Yoğunluğu artırmak için [+] işaretine ve düşürmek için [-] işaretine basın.
 Arka Planın Yoğunluğunu Ayarlama
Arka Planın Yoğunluğunu Ayarlama
|
1
|
[Arkaplan]
 [Ayarla (Manüel)] öğelerine basın. [Ayarla (Manüel)] öğelerine basın.[Ayarla] ekranı görüntülenir.
|
|
2
|
Yoğunluğu ayarlamak için kaydırıcıyı sola veya sağa sürükleyin.
Yoğunluğu artırmak için [+] işaretine ve düşürmek için [-] işaretine basın.
|
2
[Uygula] öğesine basın.

|
|
Arka planın yoğunluğunu ayarladığınızda, arka plan dışındaki bölümler de etkilenebilir.
|
Görüntü Kalitesini Ayarlama
Kopyalanan görüntünün net olmaması veya metnin okunaklı olmaması gibi durumlarda görüntü kalitesini ayarlayabilirsiniz. Ayrıca, orijinalin kenarları etrafında görünen koyu kenarlıkları ve gölgeleri de silebilirsiniz.
* Kimlik Kartı Kopyalama işlevini kullanarak kopya oluşturma sırasında Çerçeveyi Sil işlevi kullanılabilir değildir.
* Kimlik Kartı Kopyalama işlevini kullanarak kopya oluşturma sırasında Çerçeveyi Sil işlevi kullanılabilir değildir.
Orijinal Türü İçin Görüntü Kalitesini Seçme 
1
Kopyalama ekranında [Orijinal Tür] öğesine basın.
[Orijinal Tür] ekranı görüntülenir.
2
Orijinal türünü seçin.
Kopyalama ekranı görüntülenir.
 Hem metin hem de fotoğraf içeren bir orijinali yazdırma hızına öncelik vererek kopyalarken
Hem metin hem de fotoğraf içeren bir orijinali yazdırma hızına öncelik vererek kopyalarken
[Metin/Fotoğraf (Yüksek Hız)] öğesini seçin.
 Hem metin hem de fotoğraf içeren bir orijinali yazdırma kalitesine öncelik vererek kopyalarken
Hem metin hem de fotoğraf içeren bir orijinali yazdırma kalitesine öncelik vererek kopyalarken
[Metin/Foto (Kalite)] öğesini seçin, metin veya fotoğrafların daha görünür olması için ayarlama yapın ve [Uygula] öğesine basın.
 Dergi Gibi Yarım Tonlu Noktalar İçeren Fotoğrafları Kopyalama
Dergi Gibi Yarım Tonlu Noktalar İçeren Fotoğrafları Kopyalama
[Foto] öğesini seçin.
 Araştırma Makalesi Gibi Büyük Hacimli Metin İçeren Orijinalleri Kopyalama
Araştırma Makalesi Gibi Büyük Hacimli Metin İçeren Orijinalleri Kopyalama
[Metin] öğesini seçin.
Orijinalin Kenarları Etrafındaki Koyu Kenarlıkları ve Gölgeleri Silme (Çerçeveyi Sil) 
Bu işlev, kağıt boyutundan veya kalın orijinallerden daha küçük olan orijinalleri kopyalarken, kopyalanan görüntüde kenarların etrafında görünen koyu kenarlıkları ve gölgeleri siler.
* Bu, N sayfa 1 arada seçeneğiyle aynı anda ayarlanamaz.
* Bu, N sayfa 1 arada seçeneğiyle aynı anda ayarlanamaz.
1
Kopyalama ekranında [Çerçeve Sil] öğesine basın.
[Çerçeve Sil] ekranı görüntülenir.
2
[Açık] öğesine basın.
Silinecek çerçeve genişliğini belirtme ekranı görüntülenir.
3
Silinecek çerçeve genişliğini girin ve [Uygula] öğesine basın.
[Tarama Boyutu] ekranı görüntülenir.
Büyütülmüş veya küçültülmüş boyutta kopyalama yaparken işlev, silinecek çerçeve genişliğinin boyutunu, kopyalama oranı ayarıyla eşleşecek şekilde otomatik olarak değiştirir.
4
Yerleştirilen orijinalin boyutunu seçin.
Keskinliği Ayarlama 
Kopyalanan görüntüde daha net olmalarını sağlamak üzere konturları ve çizgileri vurgulayabilir veya bunları yumuşatmak için zayıflatabilirsiniz.
1
Kopyalama ekranında [Netlik] öğesine basın.
[Netlik] ekranı görüntülenir.
2
Keskinliği ayarlamak için kaydırıcıyı sola veya sağa sürükleyin.
Ayarlama örneği:
Bulanık Metin veya Şekilleri Netleştirme
[+] öğesine basın.
[+] öğesine basın.
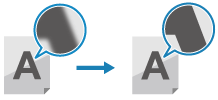
Fotoğraflarda harelenmeyi (dikey desen gürültüsü) azaltma
[-] öğesine basın.
[-] öğesine basın.
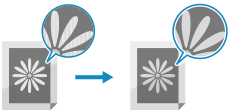
3
[Uygula] öğesine basın.