Bir bilgisayardan Uzak Kullanıcı Arabirimi'ni kullanarak bu ayarı yapılandırın. Ayarları yapılandırmak için kumanda panelini kullanamazsınız.
Yönetici ayrıcalıkları gereklidir.
Makineyi Microsoft Entra ID'ye Kaydetme
Makineyi, bulut tabanlı kimlik doğrulaması ve yönetim hizmeti olan Microsoft Entra ID'ye kaydedin ve makineyi kullanacak üye veya grupları belirleyin.
1. Adım: Makineyi Microsoft Entra ID'ye Kaydetme
1
Sistem Yöneticisi Modu'nda Uzak Kullanıcı Arabirimi'nde oturum açın. Uzak Kullanıcı Arabirimini Başlatma
2
Uzak Kullanıcı Arabirimi'nin Portal sayfasında, [Ayarlar/Kayıt] öğesine tıklayın. Uzak Kullanıcı Arabirimi'nin Portal Sayfası
3
[Ağ Ayarları]  [Universal Print Ayarları] öğelerine tıklayın.
[Universal Print Ayarları] öğelerine tıklayın.
 [Universal Print Ayarları] öğelerine tıklayın.
[Universal Print Ayarları] öğelerine tıklayın.[Universal Print Ayarları] ekranı görüntülenir.
4
[Temel Ayarlar] içinde [Düzenle] seçeneğine tıklayın.
5
[Universal Print Kullan] onay kutusunu işaretleyin ve yazıcı adını girin.
Yazıcı adı için tek baytlı alfasayısal karakterler kullanarak makineyi tanımlayacak bir ad girin.
Sunucudan gönderilen sertifikayı doğrulamak için [Sunucu Sertifikasını Doğrula] onay kutusunu işaretleyin.
Doğrulama öğelerine Ortak Ad (CN) eklemek için [Doğrulama Öğelerine CN ekle] onay kutusunu da işaretleyin.
Doğrulama öğelerine Ortak Ad (CN) eklemek için [Doğrulama Öğelerine CN ekle] onay kutusunu da işaretleyin.
Bulut ortamınıza bağlı olarak, [Uygulama ID], [Microsoft Entra ID Kimlik Doğrulama URL'si] veya [Microsoft Entra ID Kayıt URL'si] öğesini değiştirmeniz gerekebileceğini unutmayın.
[Uygulama ID], [Microsoft Entra ID Kimlik Doğrulama URL'si] veya [Microsoft Entra ID Kayıt URL'si] öğesini yanlışlıkla değiştirirseniz aşağıda gösterilen başlangıç değerlerini manuel olarak ayarlayın.
[Uygulama ID]: f9fc375c-c7ba-4e5c-b213-23affd792cc1
[Microsoft Entra ID Kimlik Doğrulama URL'si]: https://login.microsoftonline.com/organizations/oauth2/v2.0
[Microsoft Entra ID Kayıt URL'si]: https://register.print.microsoft.com/api/v1.0/register
6
[Tamam] öğesine tıklayın.
[Universal Print Ayarları] ekranı görüntülenir.
7
[Kayıt Durumu] içinde [Kaydet] seçeneğine tıklayın.
[Kayıt için Bilgi] ekranı görüntülenir.
8
Birkaç saniye bekleyin ve ardından [ ] öğesine tıklayın.
] öğesine tıklayın.
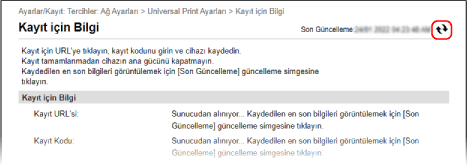
9
[Kayıt URL'si] kısmında görüntülenen bağlantıya tıklayın.
10
Makineyi ekrandaki talimatlara göre kaydedin.
11
Uzak Kullanıcı Arabirimi ekranının en üstündeki [Universal Print Ayarları] öğesine tıklayın.
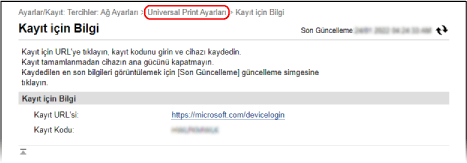
[Universal Print Ayarları] ekranı görüntülenir.
12
Birkaç dakika bekleyin ve ardından [ ] öğesine tıklayın.
] öğesine tıklayın.
Kayıt işlemi tamamlandıktan sonra [Kayıt Durumu] kısmında [Kayıtlı] öğesi görüntülenir.
13
Uzak Kullanıcı Arabirimi'ndeki oturumunuzu kapatın.

|
Kaydı İptal Etme[Universal Print Ayarları] ekranında [Kaydı Sil]
 [Tamam] öğelerine tıklayın. Microsoft Entra ID cihaz yönetimi ekranında, makineyi seçin ve [Sil] öğesine tıklayın. [Tamam] öğelerine tıklayın. Microsoft Entra ID cihaz yönetimi ekranında, makineyi seçin ve [Sil] öğesine tıklayın. |
2. Adım: Makineyi Kullanacak Üyeleri ve Grupları Belirtme
1
Bir bilgisayardaki web tarayıcısında Microsoft Entra ID'nin Universal Print yönetim ekranını görüntüleyin.
2
Makineyi seçin ve [Yazıcıyı Paylaş] öğesine tıklayın.
Bilgisayarda görüntülenen makinenin adını değiştirmek için [Yazıcı Paylaşım Adı] öğesini değiştirin.
3
[Üye]  [Ekle] öğelerine tıklayın.
[Ekle] öğelerine tıklayın.
 [Ekle] öğelerine tıklayın.
[Ekle] öğelerine tıklayın.4
Listeden, yazıcıyı kullanacak üyeleri ve grupları seçin.