استخدام تطبيق AirPrint لطباعة البيانات ومسحها ضوئيًا وإرسال الفاكسات
تعد AirPrint وظيفة طباعة قياسية في أنظمة التشغيل Apple. يمكنك الطباعة من التطبيقات التي تدعم AirPrint بدلًا من الاضطرار إلى تثبيت تطبيق أو برنامج تشغيل مخصص.
بالإضافة إلى ذلك، يمكنك استخدام AirPrint للطباعة من جهاز Mac. يمكنك أيضًا مسح البيانات ضوئيًا وإرسال الفاكسات باستخدام جهاز Mac.
بالإضافة إلى ذلك، يمكنك استخدام AirPrint للطباعة من جهاز Mac. يمكنك أيضًا مسح البيانات ضوئيًا وإرسال الفاكسات باستخدام جهاز Mac.
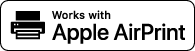
عند استخدام iPhone أو iPad أو iPod touch
استخدم AirPrint للطباعة من جهاز iPhone أو iPad أو iPod touch المتصل بالجهاز عبر اتصال شبكة LAN أو الاتصال المباشر.
بيئة التشغيل
يمكنك استخدام AirPrint مع طرز أجهزة iPhone وiPad وiPod touch التالية:
iPhone: 3GS أو الأحدث
iPad: جميع الطُرز
iPod touch: الجيل الثالث أو الأحدث
|
التجهيزات المطلوبة
|
|
اضبط الجهاز لتمكين استخدام AirPrint. التحضيرات الخاصة باستخدام AirPrint
قم بتوصيل الجهاز بجهاز iPhone أو iPad أو iPod touch. توصيل جهاز محمول بالجهاز
|
1
افتح البيانات المطلوب طباعتها على جهاز iPhone أو iPad أو iPod touch.
2
في التطبيق المزود بالبيانات المطلوب طباعتها، انقر على [ ].
].
تُعرض خيارات القائمة.
3
اضغط على [طباعة].
تُعرض خيارات الطباعة.
إذا لم تُعرض خيارات الطباعة، فهذا يعني أن التطبيق لا يدعم AirPrint. في هذه الحالة، لا يمكنك استخدام AirPrint لطباعة البيانات.
إذا لم تُعرض خيارات الطباعة، فهذا يعني أن التطبيق لا يدعم AirPrint. في هذه الحالة، لا يمكنك استخدام AirPrint لطباعة البيانات.
4
انقر على [الطابعة]، وحدد الجهاز.
5
قم بتهيئة إعدادات الطباعة.
تختلف الإعدادات المتوفرة وأحجام الورق القابلة للاستخدام وفقًا للتطبيق الذي تستخدمه.
6
اضغط على [طباعة].
تبدأ عملية الطباعة.
يمكنك التحقق من حالة الطباعة أو سجل الطباعة بالضغط على  على لوحة التحكم. عرض حالة مهمة الطباعة وسجلها
على لوحة التحكم. عرض حالة مهمة الطباعة وسجلها
 على لوحة التحكم. عرض حالة مهمة الطباعة وسجلها
على لوحة التحكم. عرض حالة مهمة الطباعة وسجلهاعند استخدام جهاز Mac
يمكنك استخدام AirPrint لطباعة البيانات ومسحها ضوئيًا وإرسال الفاكسات من جهاز Mac متصل بالشبكة على نفس شبكة LAN مثل الجهاز أو جهاز Mac متصل بالجهاز عبر USB.
بيئة التشغيل
يمكنك استخدام تطبيق AirPrint على جهاز Mac مثبت عليه أنظمة التشغيل التالية:
الطباعة: OS X 10.7 أو إصدار أحدث*1
المسح الضوئي: OS X 10.9 أو إصدار أحدث*2
إرسال الفاكسات: OS X 10.9 أو إصدار أحدث
|
*1 عند الطباعة من جهاز Mac متصل بالجهاز عبر USB أو نظام التشغيل OS X 10.9 أو الأحدث.
*2 عند المسح الضوئي باستخدام اتصال TLS مشفر، أو OS X 10.11 أو إصدار أحدث.
|
|
التجهيزات المطلوبة
|
|
اضبط الجهاز لتمكين استخدام AirPrint. التحضيرات الخاصة باستخدام AirPrint
قم بتوصيل الجهاز بجهاز Mac. إعداد الشبكة
عند التوصيل عبر USB، قم بالتوصيل بمنفذ USB لتوصيل الكمبيوتر على الجانب الخلفي من الجهاز باستخدام كابل USB. الجانب الخلفي +في [تفضيلات النظام]
 [الطابعات والماسحات الضوئية] على جهاز Mac، انقر فوق [+] لتسجيل الجهاز. [الطابعات والماسحات الضوئية] على جهاز Mac، انقر فوق [+] لتسجيل الجهاز. |
استخدام AirPrint لطباعة البيانات
1
افتح المستند الذي تريد طباعته على جهاز Mac.
2
في التطبيق المستخدم لفتح المستند، انقر فوق [طباعة].
يظهر مربع حوار الطباعة.
3
من [الطابعة]، حدد الجهاز.
4
قم بتهيئة إعدادات الطباعة.
تختلف الإعدادات المتوفرة وأحجام الورق القابلة للاستخدام وفقًا للتطبيق الذي تستخدمه.
5
انقر فوق [طباعة].
تبدأ عملية الطباعة.
يمكنك التحقق من حالة الطباعة أو سجل الطباعة بالضغط على  على لوحة التحكم. عرض حالة مهمة الطباعة وسجلها
على لوحة التحكم. عرض حالة مهمة الطباعة وسجلها
 على لوحة التحكم. عرض حالة مهمة الطباعة وسجلها
على لوحة التحكم. عرض حالة مهمة الطباعة وسجلهااستخدام AirPrint لمسح البيانات ضوئيًا
1
ضع المستند الأصلي على الجهاز. وضع المستندات الأصلية
2
من جهاز Mac، انقر فوق [تفضيلات النظام]  [الطابعات والماسحات الضوئية].
[الطابعات والماسحات الضوئية].
 [الطابعات والماسحات الضوئية].
[الطابعات والماسحات الضوئية].يتم عرض شاشة [الطابعات والماسحات الضوئية].
3
حدد الجهاز.
4
من علامة التبويب [مسح ضوئي]، انقر فوق [فتح الماسح الضوئي].
يتم عرض شاشة [الماسح الضوئي].
5
اضبط إعدادات المسح الضوئي.
6
انقر فوق [مسح ضوئي].
تبدأ عملية المسح الضوئي.

|
عند تعذر إجراء المسح الضوئيقد يكون الجهاز غير متصل (وضع الاستعداد للمسح الضوئي). من لوحة التحكم، حدد [مسح ضوئي] في الشاشة [الرئيسية]، واضغط على [ماسحة ضوئية بعيدة] لتوصيل الجهاز بالإنترنت، ثم كرر العملية.
|
استخدام AirPrint لإرسال الفاكسات
1
افتح المستند الذي ترسله على جهاز Mac.
2
من القائمة في التطبيق المستخدم لفتح المستند، انقر فوق [طباعة].
يظهر مربع حوار الطباعة.
3
من [الطابعة]، حدد الجهاز.
حدد الطابعة التي ينتهي اسمها بكلمة "Fax."
4
في [إلى]، أدخل رقم الفاكس.
5
انقر فوق [فاكس].
يُرسل الفاكس عبر الجهاز.
يمكنك التحقق من حالة الإرسال أو سجل الإرسال بالضغط على  على لوحة التحكم. التحقق من الحالة والسجل للفاكسات المرسلة والمستلمة
على لوحة التحكم. التحقق من الحالة والسجل للفاكسات المرسلة والمستلمة
 على لوحة التحكم. التحقق من الحالة والسجل للفاكسات المرسلة والمستلمة
على لوحة التحكم. التحقق من الحالة والسجل للفاكسات المرسلة والمستلمة