قم بتكوين هذا الإعداد باستخدام Remote UI (واجهة المستخدم البعيدة) من جهاز كمبيوتر. لا يمكنك استخدام لوحة التحكم لتكوين الإعدادات.
امتيازات المسؤول مطلوبة.
تسجيل الجهاز في Microsoft Entra ID
سجّل الجهاز في خدمة المصادقة والإدارة المستندة إلى السحابة Microsoft Entra ID، وقم بتعيين الأعضاء أو المجموعات التي ستستخدم الجهاز.
الخطوة 1: تسجيل الجهاز في Microsoft Entra ID
1
قم بتسجيل الدخول Remote UI (واجهة المستخدم البعيدة) في وضع مدير النظام. بدء تشغيل Remote UI (واجهة المستخدم عن بعد)
2
على صفحة مدخل Remote UI (واجهة المستخدم البعيدة)، انقر فوق [Settings/Registration]. صفحة المدخل لـ Remote UI (واجهة المستخدم البعيدة)
3
انقر فوق [Network Settings]  [Universal Print Settings].
[Universal Print Settings].
 [Universal Print Settings].
[Universal Print Settings].يتم عرض شاشة [Universal Print Settings].
4
انقر فوق [Edit] في [Basic Settings].
5
حدد مربع الاختيار [Use Universal Print]، وأدخل اسم الطابعة.
بالنسبة لاسم الطابعة، أدخل اسمًا لتحديد الجهاز، باستخدام أحرف أبجدية رقمية وحيدة البايت.
للتحقق من الشهادة المرسلة من الخادم، حدد مربع الاختيار [Verify Server Certificate].
لإضافة اسم عام (CN) إلى عناصر التحقق، حدد مربع الاختيار [Add CN to Verification Items] أيضًا.
لإضافة اسم عام (CN) إلى عناصر التحقق، حدد مربع الاختيار [Add CN to Verification Items] أيضًا.
لاحظ أنك قد تحتاج إلى تغيير [Application ID] أو [Microsoft Entra ID Authentication URL] أو [Microsoft Entra ID Registration URL] بناءً على بيئتك السحابية.
إذا غيرت [Application ID] أو [Microsoft Entra ID Authentication URL] أو [Microsoft Entra ID Registration URL] بالخطأ، فعليك بإعداد القيم الأولية المعروضة أدناه يدويًا.
[Application ID]: f9fc375c-c7ba-4e5c-b213-23affd792cc1
[Microsoft Entra ID Authentication URL]: https://login.microsoftonline.com/organizations/oauth2/v2.0
[Microsoft Entra ID Registration URL]: https://register.print.microsoft.com/api/v1.0/register
6
انقر فوق [OK].
يتم عرض شاشة [Universal Print Settings].
7
انقر فوق [Register] في [Registration Status].
يتم عرض شاشة [Information for Registration].
8
انتظر عدة ثوان، ثم انقر فوق [ ].
].
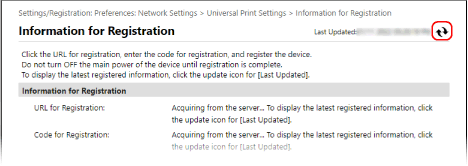
9
انقر فوق الرابط المعروض في [URL for Registration].
10
قم بتسجيل الجهاز وفقًا للإرشادات التي تظهر على الشاشة.
11
انقر فوق [Universal Print Settings] في الجزء العلوي من شاشة Remote UI (واجهة المستخدم البعيدة).
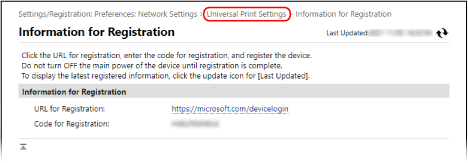
يتم عرض شاشة [Universal Print Settings].
12
انتظر بضع دقائق، ثم انقر فوق [ ].
].
عند اكتمال التسجيل، يظهر [Registered] في [Registration Status].
13
قم بتسجيل الخروج من Remote UI (واجهة المستخدم البعيدة).

|
إلغاء التسجيلانقر فوق [Unregister] في شاشة [Universal Print Settings]
 [OK]. في شاشة إدارة جهاز Microsoft Entra ID، حدد الجهاز وانقر فوق [حذف]. [OK]. في شاشة إدارة جهاز Microsoft Entra ID، حدد الجهاز وانقر فوق [حذف]. |
الخطوة 2: تحديد الأعضاء والمجموعات لاستخدام الجهاز
1
اعرض شاشة إدارة الطباعة الشاملة لـ Microsoft Entra ID في متصفح ويب على جهاز كمبيوتر.
2
حدّد الجهاز، ثم انقر فوق [Share Printer].
لتغيير اسم الجهاز المعروض على الكمبيوتر، قم بتغيير [نام اشتراک گذاری چاپگر].
3
انقر فوق [اعضا]  [افزودن].
[افزودن].
 [افزودن].
[افزودن].4
من القائمة، حدد الأعضاء والمجموعات الذين سيستخدمون الطابعة.