ويمكنك مسح مستند أصلي ضوئيًا وحفظ البيانات الممسوحة ضوئيًا إلى جهاز كمبيوتر متصل بالجهاز. بمجرد تشغيل الجهاز، يمكنك حفظ البيانات الممسوحة ضوئيًا على جهاز الكمبيوتر.
يتم مسح المستند الأصلي ضوئيًا ويتم حفظ البيانات وفقًا لإعدادات MF Scan Utility المثبتة على الكمبيوتر.
المسح الضوئي (الحفظ في جهاز كمبيوتر)
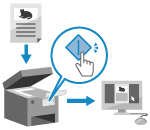
|
|
التجهيزات المطلوبة
|
|
قم بإجراء التحضيرات مثل تثبيت برنامج تشغيل الماسحة الضوئية (ScanGear MF) والتطبيق (MF Scan Utility) على الكمبيوتر المُستخدَم كموقع للحفظ. التحضير لحفظ البيانات الممسوحة ضوئيًا على جهاز كمبيوتر
إذا ظهرت شاشة ScanGear MF على الكمبيوتر المُستخدم كموقع للحفظ، فأغلق الشاشة.
|
1
ضع المستند الأصلي. وضع المستندات الأصلية
2
من لوحة التحكم، اضغط على [مسح ضوئي] في الشاشة [الرئيسية]. الشاشة [الرئيسية]
تُعرض شاشة تحديد نوع المسح الضوئي.
3
اضغط على [كمبيوتر].
يتم عرض شاشة تحديد الكمبيوتر المُراد استخدامه كموقع للحفظ.
عند استخدام الجهاز فقط مع جهاز كمبيوتر متصل بـ USB، يتم عرض شاشة المسح الضوئي. تابع إلى الخطوة 5.
عند استخدام الجهاز فقط مع جهاز كمبيوتر متصل بـ USB، يتم عرض شاشة المسح الضوئي. تابع إلى الخطوة 5.
4
حدد الكمبيوتر الذي سيتم استخدامه كموقع للحفظ.
5
حدد إعداد المسح الضوئي، واضغط على  على لوحة التحكم.
على لوحة التحكم.
 على لوحة التحكم.
على لوحة التحكم.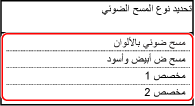
تبدأ عملية المسح الضوئي للمستند الأصلي.
يتم تعيين تنسيق البيانات الممسوحة ضوئيًا وموقع الحفظ على الكمبيوتر والإعدادات الأخرى لكل إعداد مسح ضوئي. يتم مسح المستند الأصلي ضوئيًا وفقًا لإعداد المسح المحدد.
لإلغاء المسح الضوئي، اضغط على [إلغاء]  [نعم]. إلغاء المسح الضوئي
[نعم]. إلغاء المسح الضوئي
 [نعم]. إلغاء المسح الضوئي
[نعم]. إلغاء المسح الضوئيعند اكتمال المسح الضوئي، يتم عرض مجلد الوجهة على شاشة الكمبيوتر المحدد.
* بشكل افتراضي، يتم إنشاء مجلد فرعي بتاريخ المسح الضوئي في مجلد [مستندات] (Windows) أو مجلد [الصور] (macOS)، ويتم حفظ البيانات الممسوحة ضوئيًا في هذا المجلد.
* بشكل افتراضي، يتم إنشاء مجلد فرعي بتاريخ المسح الضوئي في مجلد [مستندات] (Windows) أو مجلد [الصور] (macOS)، ويتم حفظ البيانات الممسوحة ضوئيًا في هذا المجلد.
 عند ظهور [مسح التالي: اضغط "بدء"]
عند ظهور [مسح التالي: اضغط "بدء"]
عند وضع مستند أصلي على السطح الزجاجي ومسحه ضوئيًا، تُعرض شاشة المسح الضوئي للمستندات الأصلية الإضافية.
لمتابعة مسح المستندات الأصلية ضوئيًا، ضعها على السطح الزجاجي واضغط على على لوحة التحكم.
على لوحة التحكم.
اضغط على [إنهاء المسح] لحفظ البيانات الممسوحة ضوئيًا.
لمتابعة مسح المستندات الأصلية ضوئيًا، ضعها على السطح الزجاجي واضغط على
 على لوحة التحكم.
على لوحة التحكم. اضغط على [إنهاء المسح] لحفظ البيانات الممسوحة ضوئيًا.
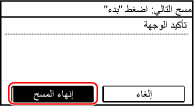
* إذا كان حجم المستند الأصلي مختلفًا، فقد يكون جزء من الصورة مفقودًا، أو قد يتم مسح الصورة ضوئيًا بشكل أصغر.

|
فحص أو تغيير إعدادات المسح الضوئي أو موقع الحفظيمكنك فحص وتغيير إعداد المسح الضوئي المحدد في الخطوة 5 باستخدام MF Scan Utility على الكمبيوتر المستخدم كموقع للحفظ. بدء تشغيل MF Scan Utility
|