التحضير لحفظ البيانات الممسوحة ضوئيًا على جهاز كمبيوتر
أجرِ الاستعدادات التالية لكل جهاز كمبيوتر لحفظ البيانات الممسوحة ضوئيًا عليه.
الخطوة 1: تثبيت برنامج التشغيل والتطبيق على الكمبيوتر
قم بتثبيت برنامج التشغيل والتطبيق التاليين على الكمبيوتر لحفظ البيانات الممسوحة ضوئيًا عليه. تثبيت البرامج وبرامج التشغيل على الكمبيوتر
ScanGear MF
يلزم وجود برنامج تشغيل الماسحة الضوئية هذا لحفظ البيانات الممسوحة ضوئيًا على جهاز الكمبيوتر.
عند إجراء المسح الضوئي باستخدام جهاز كمبيوتر، يمكنك استخدام برنامج التشغيل هذا لضبط إعدادات المسح الضوئي أثناء التحقق من النتائج.
عند إجراء المسح الضوئي باستخدام جهاز كمبيوتر، يمكنك استخدام برنامج التشغيل هذا لضبط إعدادات المسح الضوئي أثناء التحقق من النتائج.
MF Scan Utility
هذا هو تطبيق المسح الضوئي.
استخدم هذا التطبيق لمسح الصور والمستندات ضوئيًا بسهولة من جهاز الكمبيوتر. كما يمكنك أيضًا تغيير إعدادات المسح الضوئي عند إجراء عمليات المسح الضوئي باستخدام الجهاز.
استخدم هذا التطبيق لمسح الصور والمستندات ضوئيًا بسهولة من جهاز الكمبيوتر. كما يمكنك أيضًا تغيير إعدادات المسح الضوئي عند إجراء عمليات المسح الضوئي باستخدام الجهاز.
الخطوة 2: تسجيل الجهاز بالكمبيوتر
|
في كلتا الحالتين التاليتين، يجب عليك تسجيل الجهاز مع الكمبيوتر المستخدم كوجهة للحفظ.
إجراء عمليات المسح الضوئي باستخدام الجهاز
إعداد جهاز كمبيوتر متصل بإحدى الشبكات كوجهة للحفظ
|
لا يتعين عليك تسجيل الجهاز عند المسح الضوئي من جهاز كمبيوتر أو حفظ البيانات الممسوحة ضوئيًا على جهاز كمبيوتر متصل بـ USB.
عند استخدام Windows
1
انقر فوق [ ] (Canon MF Network Scanner Selector) المعروض في منطقة إعلام Windows.
] (Canon MF Network Scanner Selector) المعروض في منطقة إعلام Windows.
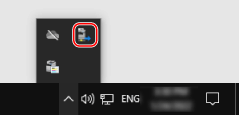
2
حدد مربع الاختيار لهذا الجهاز، وانقر فوق [موافق].
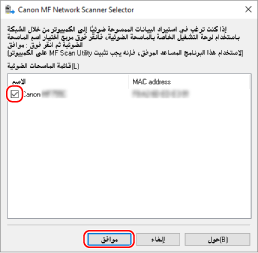
عند استخدام macOS
استخدم MF Scan Utility لتسجيل الجهاز.
1
من مجلد تطبيقات نظام التشغيل، انقر نقرًا مزدوجًا فوق [Canon MF Utilities]  [Canon MF Scan Utility].
[Canon MF Scan Utility].
 [Canon MF Scan Utility].
[Canon MF Scan Utility].يبدأ تشغيل MF Scan Utility.
2
انقر فوق [Canon MF Scan Utility]  [Network Scanner Settings].
[Network Scanner Settings].
 [Network Scanner Settings].
[Network Scanner Settings].3
انقر فوق [+] في الجزء السفلي الأيسر.
4
أضف الجهاز في كل علامة تبويب وفقًا لطريقة الاتصال.
 الاتصال بـ Bonjour
الاتصال بـ Bonjour
من علامة التبويب [Bonjour]، حدد اسم Bonjour، ثم انقر فوق [إضافة].
 الاتصال بـ TCP/IP
الاتصال بـ TCP/IP
من علامة التبويب [IP]، أدخل عنوان IP للجهاز، ثم انقر فوق [إضافة].
5
أعد تشغيل MF Scan Utility.
يُعرض الجهاز المُضاف في [Product Name:] في مربع الحوار الرئيسي [Canon MF Scan Utility].