المسح الضوئي من جهاز كمبيوتر (الحفظ على جهاز كمبيوتر)
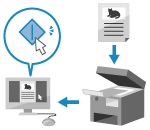
|
ويمكنك مسح مستند أصلي ضوئيًا وحفظ البيانات الممسوحة ضوئيًا إلى جهاز كمبيوتر متصل بالجهاز. يمكنك ضبط التنسيق وموقع الحفظ عند المسح من جهاز كمبيوتر. تتيح لك هذه الطريقة رؤية البيانات الممسوحة ضوئيًا على الفور على شاشة الكمبيوتر حتى تتمكن من التحقق من جودة الصورة وإجراء التعديلات.
|
استخدم أيًا من التطبيقات التالية لإجراء المسح الضوئي.
تطبيق مخصص (Canon PRINT)
يمكنك استخدام التطبيق المخصص من Canon Canon PRINT للطباعة والمسح الضوئي. استخدام تطبيق مخصص للطباعة والمسح الضوئي (Canon PRINT)
تطبيق مخصص (MF Scan Utility)
يمكنك إجراء المسح الضوئي بسهولة باستخدام الإعداد الذي يناسب غرضك. أرسل البيانات الممسوحة ضوئيًا إلى تطبيق محدد لعرضها وإرسالها بالبريد الإلكتروني. كما يمكنك أيضًا استخدام شاشة ScanGear MF لتكوين الإعدادات المتقدمة.
استخدام تطبيق مخصص لإجراء المسح الضوئي - MF Scan Utility
استخدام تطبيق مخصص لإجراء المسح الضوئي - MF Scan Utility
التطبيقات الأخرى التي تدعم TWAIN وWIA
يمكنك أيضًا استخدام برامج معالجة الصور وبرامج المستندات والتطبيقات الأخرى التي تدعم TWAIN*1 أو WIA*2. يتم استيراد البيانات الممسوحة ضوئيًا مباشرة إلى التطبيق للتحرير والمعالجة الفورية.
تحقق من دليل التطبيق الذي تستخدمه لمعرفة ما إذا كان يدعم TWAIN أو WIA.
المسح الضوئي باستخدام تطبيقات أخرى تدعم TWAIN وWIA
تحقق من دليل التطبيق الذي تستخدمه لمعرفة ما إذا كان يدعم TWAIN أو WIA.
المسح الضوئي باستخدام تطبيقات أخرى تدعم TWAIN وWIA
|
*1 TWAIN هو عبارة عن معيار لتوصيل ماسحة ضوئية أو غيرها من أجهزة إدخال الصورة الأخرى بجهاز كمبيوتر.
*2 WIA هي عبارة عن وظيفة تأتي بشكل قياسي في Windows.
|
استخدام تطبيق مخصص لإجراء المسح الضوئي - MF Scan Utility
بعد وضع المستند الأصلي على الجهاز، قم بإجراء المسح الضوئي باستخدام MF Scan Utility على جهاز الكمبيوتر.
|
التجهيزات المطلوبة
|
|
قم بتثبيت برنامج تشغيل الماسحة الضوئية (ScanGear MF) والتطبيق (MF Scan Utility) على جهاز الكمبيوتر. تثبيت البرامج وبرامج التشغيل على الكمبيوتر
|
1
ضع المستند الأصلي على الجهاز. وضع المستندات الأصلية
2
ابدأ تشغيل MF Scan Utility على جهاز الكمبيوتر. بدء تشغيل MF Scan Utility
3
بالنسبة لـ [اسم المنتج]، حدد الجهاز.
4
انقر فوق الزر المطابق لنوع المستند الأصلي والغرض من بدء المسح الضوئي.
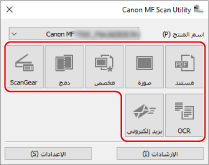
انقر فوق [ScanGear] لعرض ScanGear MF وتكوين إعدادات المسح الضوئي المتقدمة. لمزيد من المعلومات، انقر فوق [ ] على ScanGear MF لعرض المساعدة.
] على ScanGear MF لعرض المساعدة.

|
عند تعذر إجراء المسح الضوئيقد يكون الجهاز غير متصل (وضع الاستعداد للمسح الضوئي). من لوحة التحكم، حدد [مسح ضوئي] في الشاشة [الرئيسية]، واضغط على [ماسحة ضوئية بعيدة] لتوصيل الجهاز بالإنترنت، ثم كرر العملية.
|
المسح الضوئي باستخدام تطبيقات أخرى تدعم TWAIN وWIA
بعد وضع المستند الأصلي على الجهاز، قم بالمسح الضوئي باستخدام تطبيق آخر يدعم TWAIN وWIA على جهاز الكمبيوتر.
يوضح هذا القسم الإجراء العام لهذه العملية. تحقق من دليل التطبيق الذي تستخدمه لمعرفة العمليات التفصيلية حول كيفية استخدامه.
يوضح هذا القسم الإجراء العام لهذه العملية. تحقق من دليل التطبيق الذي تستخدمه لمعرفة العمليات التفصيلية حول كيفية استخدامه.
|
التجهيزات المطلوبة
|
|
قم بتثبيت برنامج تشغيل الماسحة الضوئية (ScanGear MF) على جهاز الكمبيوتر. تثبيت البرامج وبرامج التشغيل على الكمبيوتر
|
1
ضع المستند الأصلي على الجهاز. وضع المستندات الأصلية
2
على جهاز الكمبيوتر، ابدأ بتشغيل التطبيق المستخدم لاستيراد البيانات الممسوحة ضوئيًا.
3
في التطبيق، حدد الأمر لبدء عملية المسح الضوئي.
4
حدد برنامج تشغيل الماسحة الضوئية (ScanGear MF أو WIA) للجهاز، وقم بتكوين إعدادات المسح الضوئي.
ولمزيد من إعدادات المسح الضوئي المتقدمة، حدد ScanGear MF. لمزيد من المعلومات، انقر فوق [ ] على ScanGear MF لعرض المساعدة.
] على ScanGear MF لعرض المساعدة.
5
ابدأ المسح الضوئي.
عند اكتمال المسح الضوئي، يتم استيراد البيانات الممسوحة ضوئيًا إلى التطبيق.
إذا لم يتم مسح الصفحات التالية من المستند الأصلي ضوئيًا أو ظهرت رسالة خطأ بعد اكتمال المسح الضوئي، فضع المستندات الأصلية على الجهاز واحدًا تلو الآخر وقم بإجراء المسح الضوئي.

|
عند تعذر إجراء المسح الضوئيقد يكون الجهاز غير متصل (وضع الاستعداد للمسح الضوئي). من لوحة التحكم، حدد [مسح ضوئي] في الشاشة [الرئيسية]، واضغط على [ماسحة ضوئية بعيدة] لتوصيل الجهاز بالإنترنت، ثم كرر العملية.
|