شما میتوانید با استفاده از یک درایور فاکس، سندی را بهصورت فاکس از رایانه ارسال کنید.
از آنجایی که ارسال سند مراحل سادهای دارد، حتماً موردی را که میفرستید از قبل بهطور کامل بررسی کنید. ارسال ایمن فاکس از طریق رایانه
ارسال فاکس از رایانه (فاکس از طریق رایانه)
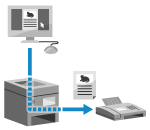
|
این بخش روند کلی این عملیات را شرح میدهد. برای کسب جزئیات دقیق در رابطه با انجام این عملیات و نحوه استفاده از برنامه، راهنمای برنامهای که در حال استفاده از آن هستید را مطالعه کنید.
|
مقدمات ضروری
|
|
درایور فاکس را روی رایانه نصب کنید و تنظیمات را بر اساس محیط استفاده و هدف خود پیکربندی کنید. آمادهسازی برای ارسال فاکس از رایانه
|
هنگام استفاده از Windows
1
سندی که در حال ارسال آن هستید را روی رایانه خود باز کنید.
2
در برنامهای که برای باز کردن سند از آن استفاده کردهاید، فرمان چاپ را انتخاب کنید.
3
درایور فاکس این دستگاه انتخاب کرده و روی [چاپ] کلیک کنید.
صفحه [Fax Sending Settings] درایور فاکس نمایش داده میشود.
4
مقصد را تعیین کنيد.
این بخش نحوه وارد کردن شماره فاکس را شرح میدهد. میتوانید مقصد ثبتشده در دفترچه آدرس را از زبانه [Select Destination] مشخص کنید.
در صورتی که یک شماره خط خارجی لازم است، این شماره را قبل از شماره فاکس وارد کنید. اگر شماره خط خارجی از قبل تنظیم شده باشد، نیازی به وارد کردن آن در اینجا ندارید.
 هنگام وارد کردن یک شماره فاکس
هنگام وارد کردن یک شماره فاکس
در زبانه [Enter Destination]، شماره فاکس را وارد کنید. زمانی که امکان وارد کردن [Confirm Fax Number] وجود دارد، همان شماره فاکس را وارد کنید. مرحله 2: پیکربندی تنظیمات ارسال ایمن
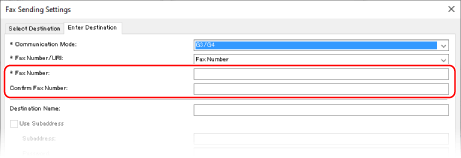
 هنگام وارد کردن چند شماره فاکس
هنگام وارد کردن چند شماره فاکس
|
1
|
در زبانه [Select Destination]، روی [Add Destination] کلیک کنید.
صفحه [Add Destination] نمایش داده میشود.
|
|
2
|
نام مقصد و شماره فاکس را وارد کنید، سپس روی [Add Next Destination] کلیک کنید.
زمانی که امکان وارد کردن [Confirm Fax Number] وجود دارد، همان شماره فاکس را وارد کنید.
|
|
3
|
مرحله 2 را تکرار کنید و پس از وارد کردن همه مقصدها، روی [OK] کلیک کنید.
|
5
صفحه جلد، تنظیم ذخیره گزارش کار TX، و سایر تنظیمات فاکس را درصورت نیاز پیکربندی کنید.
برای پیکربندی جزئیات صفحه جلد، روی [Cover Sheet] کلیک کنید.
برای ذخیره کردن گزارش کار TX در رایانه، کادر انتخاب [Store Sent Fax Information and Image] را علامت بزنید.
برای کسب اطلاعات بیشتر درباره سایر تنظیمات فاکس، روی [Help] در صفحه [Fax Sending Settings] کلیک کنید تا راهنما نمایش داده شود.
6
روی [Send] کلیک کنید.
صفحهای برای تأیید مقصد ارسال نمایش داده میشود.
7
بررسی کنید که مقصد صحیح باشد، و روی [OK] کلیک کنید.
فاکس از طریق دستگاه ارسال میشود.
برای مشاهده وضعیت و گزارش ارسال، در پنل عملیات،  را فشار دهید. بررسی وضعیت و گزارش فاکسهای ارسالی و دریافتی
را فشار دهید. بررسی وضعیت و گزارش فاکسهای ارسالی و دریافتی
 را فشار دهید. بررسی وضعیت و گزارش فاکسهای ارسالی و دریافتی
را فشار دهید. بررسی وضعیت و گزارش فاکسهای ارسالی و دریافتیاگر هنگام ارسال فاکس، کادر انتخاب [Store Sent Fax Information and Image] علامت زده شده باشد، میتوانید گزارش را از زبانه [Sent Fax Information and Image] در درایور فاکس نیز مشاهده کنید.
هنگام استفاده از macOS
1
سندی که در حال ارسال آن هستید را روی رایانه خود باز کنید.
2
در برنامهای که برای باز کردن سند استفاده شده است، روی [Print] کلیک کنید.
کادر محاوره چاپ ظاهر میشود.
3
در [Printer]، درایور فاکس دستگاه را انتخاب کنید.
4
از منوی بازشوی گزینههای چاپ، [General Settings] را انتخاب کنید.
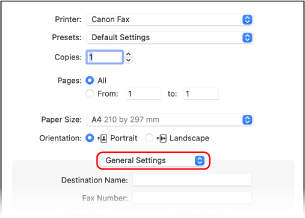
در صورتی که گزینههای چاپ نمایش داده نشدهاند، در کادر محاوره چاپ، روی [Show Details] کلیک کنید.
5
شماره فاکس را وارد کنید، و روی [Add Destination] کلیک کنید.
برای تعیین کردن چند مقصد، این مرحله را تکرار کنید. میتوانید مقصد ثبتشده در دفترچه آدرس را از [Address Book] مشخص کنید.
در صورتی که یک شماره خط خارجی لازم است، این شماره را قبل از شماره فاکس وارد کنید.
6
صفحه جلد و سایر تنظیمات فاکس را درصورت نیاز پیکربندی کنید.
برای تنظیم جزئیات صفحه جلد، [Cover Sheet] را از منوی بالاپر گزینه چاپ انتخاب کنید.
برای کسب اطلاعات بیشتر درباره سایر تنظیمات فاکس، روی [ ] در کادر محاورهای چاپ کلیک کنید تا راهنما نمایش داده شود.
] در کادر محاورهای چاپ کلیک کنید تا راهنما نمایش داده شود.
7
روی [Print] کلیک کنید.
فاکس از طریق دستگاه ارسال میشود.
برای مشاهده وضعیت و گزارش ارسال، در پنل عملیات،  را فشار دهید. بررسی وضعیت و گزارش فاکسهای ارسالی و دریافتی
را فشار دهید. بررسی وضعیت و گزارش فاکسهای ارسالی و دریافتی
 را فشار دهید. بررسی وضعیت و گزارش فاکسهای ارسالی و دریافتی
را فشار دهید. بررسی وضعیت و گزارش فاکسهای ارسالی و دریافتی