این تنظیم را با استفاده از Remote UI (واسطه کاربر از راه دور) از رایانه پیکربندی کنید. شما نمیتوانید از پنل کنترل برای پیکربندی تنظیمات استفاده کنید.
امتیازات سرپرست لازم است.
ثبت دستگاه در Microsoft Entra ID
دستگاه را در سرویس تأیید اعتبار و مدیریت مبتنی بر فضای ابری، Microsoft Entra ID ثبت کنید و اعضا یا گروههایی را که از دستگاه استفاده میکنند تنظیم کنید.
مرحله 1: ثبت دستگاه در Microsoft Entra ID
1
در "حالت مدیر سیستم" به Remote UI (واسطه کاربر از راه دور) وارد شوید. راهاندازی Remote UI (واسطه کاربر از راه دور)
2
در صفحه پورتال Remote UI (واسطه کاربر از راه دور)، روی [Settings/Registration] کلیک کنید. صفحه پورتال Remote UI (واسطه کاربر از راه دور)
3
روی [Network Settings]  [Universal Print Settings] کلیک کنید.
[Universal Print Settings] کلیک کنید.
 [Universal Print Settings] کلیک کنید.
[Universal Print Settings] کلیک کنید.صفحه [Universal Print Settings] نمایش داده میشود.
4
روی [Edit] در [Basic Settings] کلیک کنید.
5
کادر انتخاب [Use Universal Print] را علامت بزنید، و نام چاپگر را وارد کنید.
برای نام چاپگر، با استفاده از نویسههای حرفی عددی تکبایتی، نامی را برای شناسایی دستگاه وارد کنید.
برای تأیید گواهی ارسالشده از سرور، کادر انتخاب [Verify Server Certificate] را علامت بزنید.
برای افزودن نام مشترک (CN) به موارد اعتبارسنجی، کادر انتخاب [Add CN to Verification Items] را نیز علامت بزنید.
برای افزودن نام مشترک (CN) به موارد اعتبارسنجی، کادر انتخاب [Add CN to Verification Items] را نیز علامت بزنید.
توجه داشته باشید که شاید لازم باشد بسته به محیط ابری، [Application ID]، [Microsoft Entra ID Authentication URL] یا [Microsoft Entra ID Registration URL] را تغییر دهید.
اگر [Application ID]، [Microsoft Entra ID Authentication URL] یا [Microsoft Entra ID Registration URL] را به اشتباه تغییر دهید، میتوانید مقادیر اولیه نشان داده شده در زیر را دستی تنظیم کنید.
[Application ID]: f9fc375c-c7ba-4e5c-b213-23affd792cc1
[Microsoft Entra ID Authentication URL]: https://login.microsoftonline.com/organizations/oauth2/v2.0
[Microsoft Entra ID Registration URL]: https://register.print.microsoft.com/api/v1.0/register
6
روی [OK] کلیک کنید.
صفحه [Universal Print Settings] نمایش داده میشود.
7
روی [Register] در [Registration Status] کلیک کنید.
صفحه [Information for Registration] نمایش داده میشود.
8
چند ثانیه منتظر بمانید و سپس روی [ ] کلیک کنید.
] کلیک کنید.
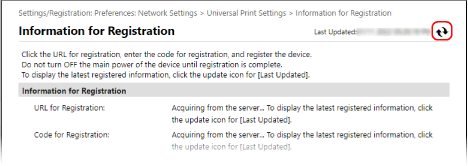
9
روی پیوند نشان دادهشده در [URL for Registration] کلیک کنید.
10
دستگاه را طبق دستورالعملهای روی صفحه ثبت کنید.
11
روی [Universal Print Settings] در بالای صفحه Remote UI (واسطه کاربر از راه دور) کلیک کنید.
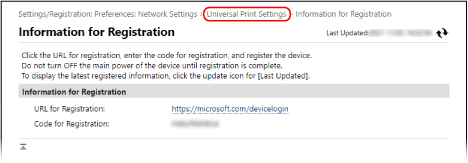
صفحه [Universal Print Settings] نمایش داده میشود.
12
چند دقیقه منتظر بمانید و سپس روی [ ] کلیک کنید.
] کلیک کنید.
وقتی ثبت کامل شد، [Registered] در [Registration Status] نمایش داده میشود.
13
از Remote UI (واسط کاربر از راه دور) خارج شوید.

|
لغو ثبتروی [Unregister] در صفحه [Universal Print Settings]
 [OK] کلیک کنید. در صفحه مدیریت دستگاه Microsoft Entra ID، دستگاه را انتخاب و روی [حذف] کلیک کنید. [OK] کلیک کنید. در صفحه مدیریت دستگاه Microsoft Entra ID، دستگاه را انتخاب و روی [حذف] کلیک کنید. |
مرحله 2: مشخص کردن اعضا و گروهها برای استفاده از دستگاه
1
صفحه مدیریت Universal Print مربوطه به Microsoft Entra ID را در مرورگر وب رایانه باز کنید.
2
دستگاه را انتخاب و روی [Share Printer] کلیک کنید.
برای تغییر نام دستگاه نشان دادهشده در رایانه، [نام اشتراک گذاری چاپگر] را تغییر دهید.
3
روی [اعضا]  [افزودن] کلیک کنید.
[افزودن] کلیک کنید.
 [افزودن] کلیک کنید.
[افزودن] کلیک کنید.4
از فهرست، اعضا و گروههایی که از چاپگر استفاده میکنند انتخاب کنید.