پیکربندی درگاه چاپگر (Windows)
در صورتی که آدرس IP دستگاه تغییر کند یا چاپگر در Windows اضافه شود، ممکن است نتوانید از طریق یک رایانه چاپ کنید. در چنین موردی، از درایور چاپگر برای افزودن یک درگاه جدید استفاده کنید.
علاوه بر این، زمانی که نوع درگاه یا شماره درگاه درایور چاپگر با تنظیمات دستگاه متفاوت باشد، نمیتوانید از رایانه چاپ کنید. در چنین موردی، تنظیمات درایور چاپگر را تغییر دهید تا با تنظیمات دستگاه منطبق شوند.
علاوه بر این، زمانی که نوع درگاه یا شماره درگاه درایور چاپگر با تنظیمات دستگاه متفاوت باشد، نمیتوانید از رایانه چاپ کنید. در چنین موردی، تنظیمات درایور چاپگر را تغییر دهید تا با تنظیمات دستگاه منطبق شوند.
افزودن یک درگاه
دستگاه از دو نوع درگاه پشتیبانی میکند: "درگاه MFNP" و "درگاه TCP/IP استاندارد". درگاه مورد نظر را طبق محیط استفاده انتخاب و اضافه کنید.
درگاه MFNP (فقط برای محیط IPv4)
فقط زمانی میتوانید این درگاه را اضافه کنید که درایور چاپگر با استفاده از نصبکننده نصب شده باشد. تا زمانی که دستگاه و رایانه عضو یک زیرشبکه یکسان باشند، حتی اگر آدرس IP دستگاه تغییر کند، اتصال برقرار میماند.
درگاه TCP/IP استاندارد
این یک درگاه Windows استاندارد است. هر بار که آدرس IP دستگاه تغییر میکند، باید درگاه جدیدی اضافه کنید. وقتی نمیتوانید درگاه MFNP اضافه کنید، این نوع درگاه را انتخاب کنید.
امتیازات سرپرست برای هر رایانه لازم است.
|
مقدمات ضروری
|
|
اطلاعات زیر را آماده کنید و در دسترس نگه دارید. بررسی وضعیت شبکه و تنظیمات
هنگام افزودن درگاه MFNP: آدرس IP یا آدرس MAC دستگاه
هنگام افزودن درگاه TCP/IP استاندارد: آدرس IP یا نام DNS (نام میزبان) دستگاه
|
1
با استفاده از حساب سرپرست وارد رایانه شوید.
2
روی [ ] (Start)
] (Start)  [
[ ] (Settings)
] (Settings)  [دستگاه ها]
[دستگاه ها]  [چاپگرها و اسکنرها] کلیک کنید.
[چاپگرها و اسکنرها] کلیک کنید.
 [
[ [دستگاه ها]
[دستگاه ها]  [چاپگرها و اسکنرها] کلیک کنید.
[چاپگرها و اسکنرها] کلیک کنید.صفحه [چاپگرها و اسکنرها] نمایش داده میشود.
3
روی درایور چاپگر این دستگاه کلیک کنید  [Manage]
[Manage]  [ویژگی های چاپگر].
[ویژگی های چاپگر].
 [Manage]
[Manage]  [ویژگی های چاپگر].
[ویژگی های چاپگر].صفحه مشخصات درایور چاپگر نمایش داده میشود.
4
در زبانه [درگاه ها]، روی [افزودن درگاه] کلیک کنید.
صفحه [درگاه های چاپگر] نمایش داده میشود.
5
درگاه جدیدی اضافه کنید.
 هنگام افزودن درگاه MFNP
هنگام افزودن درگاه MFNP
|
1
|
[Canon MFNP Port] را انتخاب و روی [درگاه جدید] کلیک کنید.
|
|
2
|
گزینه [تشخیص خودکار] و دستگاه را انتخاب و روی [بعد] کلیک کنید.
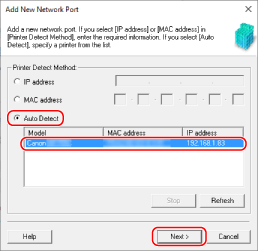
اگر دستگاه نشان داده نشد، روی [تازه کردن] کلیک کنید. اگر دستگاه هنوز نشان داده نمیشود، [آدرس IP] یا [آدرس MAC] را انتخاب کنید، آدرس IP یا MAC دستگاه را وارد کنید و سپس روی [بعد] کلیک کنید.
|
|
3
|
روی [افزودن] کلیک کنید.
|
 هنگام افزودن درگاه TCP/IP استاندارد
هنگام افزودن درگاه TCP/IP استاندارد
|
1
|
[درگاه TCP/IP استاندارد] را انتخاب و روی [درگاه جدید] کلیک کنید.
صفحه [Add Standard TCP/IP Printer Port Wizard] نمایش داده میشود.
|
|
2
|
روی [بعد] کلیک کنید.
|
|
3
|
آدرس IP یا نام DNS (نام میزبان) دستگاه را وارد کنید و روی [بعد] کلیک کنید.
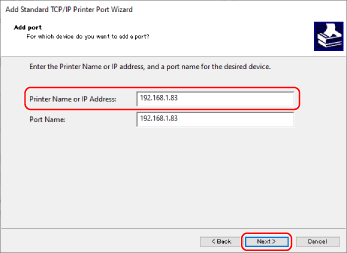
نام درگاه بهطور خودکار وارد میشود، بنابراین در صورت نیاز آن را تغییر دهید.
وقتی [Additional port information required] ظاهر میشود
با دنبال کردن دستورالعملهای روی صفحه، اقدام مناسب را انجام دهید. برای تنظیم [نوع دستگاه]، گزینه [Canon Network Printing Device with P9100] را در [استاندارد] انتخاب کنید.
|
6
روی [پایان] کلیک کنید.
درگاه جدیدی اضافه میشود و صفحه [درگاه های چاپگر] نمایش داده میشود.
7
روی [بستن]  [بستن] کلیک کنید.
[بستن] کلیک کنید.
 [بستن] کلیک کنید.
[بستن] کلیک کنید.تنظیمات اعمال شدهاند.
تغییر نوع و شماره درگاه
اگر دستگاه طوری پیکربندی شده باشد که از LPD یا RAW استفاده نکند، باید نوع درگاه رایانه را به پروتکل قابل استفاده در دستگاه تغییر دهید.
اگر شماره درگاه LPD یا RAW تغییر کرده باشد، ممکن است لازم باشد تنظیمات رایانه تغییر کند تا با تنظیمات دستگاه مطابقت داشته باشد.
* برای درگاههای WSD نیازی به تغییر نوع یا شماره درگاه رایانه ندارید.
اگر شماره درگاه LPD یا RAW تغییر کرده باشد، ممکن است لازم باشد تنظیمات رایانه تغییر کند تا با تنظیمات دستگاه مطابقت داشته باشد.
* برای درگاههای WSD نیازی به تغییر نوع یا شماره درگاه رایانه ندارید.
امتیازات سرپرست برای هر رایانه لازم است.
1
با استفاده از حساب سرپرست وارد رایانه شوید.
2
روی [ ] (Start)
] (Start)  [
[ ] (Settings)
] (Settings)  [دستگاه ها]
[دستگاه ها]  [چاپگرها و اسکنرها] کلیک کنید.
[چاپگرها و اسکنرها] کلیک کنید.
 [
[ [دستگاه ها]
[دستگاه ها]  [چاپگرها و اسکنرها] کلیک کنید.
[چاپگرها و اسکنرها] کلیک کنید.صفحه [چاپگرها و اسکنرها] نمایش داده میشود.
3
روی درایور چاپگر این دستگاه کلیک کنید  [Manage]
[Manage]  [ویژگی های چاپگر].
[ویژگی های چاپگر].
 [Manage]
[Manage]  [ویژگی های چاپگر].
[ویژگی های چاپگر].صفحه مشخصات درایور چاپگر نمایش داده میشود.
4
در زبانه [درگاه ها]، روی [پیکربندی درگاه] کلیک کنید.
صفحه [پیکربندی درگاه] یا صفحه [Configure Standard TCP/IP Port Monitor] نمایش داده میشود.
5
نوع و شماره درگاه را تنظیم کنید.
 برای درگاه MFNP
برای درگاه MFNP
در [نوع پروتکل]، گزینه [RAW] یا [LPR] را انتخاب کنید و شماره درگاه را تغییر دهید.
 برای درگاه TCP/IP استاندارد
برای درگاه TCP/IP استاندارد
در [نوع پروتکل]، گزینه [Raw] یا [LPR] را انتخاب کنید.
وقتی [Raw] انتخاب شده است، شماره درگاه را تغییر دهید.
وقتی [LPR] انتخاب شده است، "Ip" مربوط به [نام صف] را وارد کنید.
6
روی [تأیید]  [بستن] کلیک کنید.
[بستن] کلیک کنید.
 [بستن] کلیک کنید.
[بستن] کلیک کنید.تنظیمات اعمال شدهاند.