Παραδείγματα λειτουργιών κατά τη χρήση υπολογιστή
Όταν χρησιμοποιείτε τη συσκευή από υπολογιστή, πρέπει να διαμορφώσετε τις ρυθμίσεις του υπολογιστή, σύμφωνα με τη λειτουργία που χρησιμοποιείτε. Επιπλέον, ίσως να χρειαστείτε τις πληροφορίες του υπολογιστή, για να προβάλλετε τις πληροφορίες που έχουν οριστεί στη συσκευή.
Σε αυτήν την περίπτωση, χρησιμοποιήστε τα παρακάτω παραδείγματα λειτουργιών, για να ελέγξετε τις απαιτούμενες ρυθμίσεις και πληροφορίες στον υπολογιστή.
Σε αυτήν την περίπτωση, χρησιμοποιήστε τα παρακάτω παραδείγματα λειτουργιών, για να ελέγξετε τις απαιτούμενες ρυθμίσεις και πληροφορίες στον υπολογιστή.
Δημιουργία κοινόχρηστου φακέλου
Κατά τη χρήση Windows
1
Δημιουργήστε έναν φάκελο σε οποιαδήποτε θέση (όπως στην επιφάνεια εργασίας).

2
Κάντε δεξί κλικ στο φάκελο που δημιουργήσατε και κάντε κλικ στις [Ιδιότητες].
3
Στην καρτέλα [Κοινή χρήση], κάντε κλικ στο [Κοινή χρήση για προχωρημένους].
Εμφανίζεται η οθόνη [Κοινή χρήση για προχωρημένους].
4
Επιλέξτε το πλαίσιο ελέγχου [Κοινή χρήση αυτού του φακέλου] και κάντε κλικ στο [Δικαιώματα].
5
Διαμορφώστε τα δικαιώματα πρόσβασης.
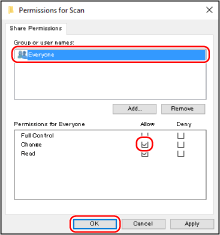
|
1
|
Στο στοιχείο [Ονόματα ομάδων ή χρηστών], επιλέξτε [Everyone].
|
|
2
|
Στην περιοχή [Δικαιώματα], επιλέξτε το πλαίσιο ελέγχου [Αποδοχή] στο στοιχείο [Αλλαγή].
|
|
3
|
Κάντε κλικ στην επιλογή [OΚ].
|
6
Κάντε κλικ στην επιλογή [OΚ]  [Kλείσιμο].
[Kλείσιμο].
 [Kλείσιμο].
[Kλείσιμο].Ο φάκελος που έχει δημιουργηθεί μπορεί να χρησιμοποιηθεί ως κοινόχρηστος φάκελος.
Κατά τη χρήση macOS
1
Κάντε κλικ στην επιλογή [ ]
]  [Προτιμήσεις συστήματος]
[Προτιμήσεις συστήματος]  [Κοινή χρήση].
[Κοινή χρήση].
 [Προτιμήσεις συστήματος]
[Προτιμήσεις συστήματος]  [Κοινή χρήση].
[Κοινή χρήση].Εμφανίζεται η οθόνη [Κοινή χρήση].
2
Επιλέξτε το πλαίσιο ελέγχου [Κοινή χρήση αρχείων] και κάντε κλικ στο σύμβολο [+] στην περιοχή [Κοιν. φάκελοι].
3
Δημιουργήστε έναν φάκελο σε οποιαδήποτε θέση (όπως στην επιφάνεια εργασίας) και κάντε κλικ στο στοιχείο [Προσθήκη].

4
Διαμορφώστε τα δικαιώματα πρόσβασης.

|
1
|
Στην περιοχή [Κοιν. φάκελοι], επιλέξτε τον φάκελο που δημιουργήσατε.
|
|
2
|
Στο στοιχείο [Χρήστες], επιλέξτε [Όλοι]
 [Ανάγνωση και εγγραφή]. [Ανάγνωση και εγγραφή]. |
5
Κλείστε την οθόνη.
Ο φάκελος που έχει δημιουργηθεί μπορεί να χρησιμοποιηθεί ως κοινόχρηστος φάκελος.
Ενεργοποίηση εντοπισμού δικτύου
1
Κάντε δεξί κλικ στο [ ] (Start) και κάντε κλικ στο [Συνδέσεις δικτύου].
] (Start) και κάντε κλικ στο [Συνδέσεις δικτύου].
Εμφανίζεται η οθόνη [Κατάσταση].
2
Κάντε κλικ στην επιλογή [Κέντρο δικτύου και κοινής χρήσης]  [Αλλαγή σύνθετων ρυθμίσεων κοινής χρήσης].
[Αλλαγή σύνθετων ρυθμίσεων κοινής χρήσης].
 [Αλλαγή σύνθετων ρυθμίσεων κοινής χρήσης].
[Αλλαγή σύνθετων ρυθμίσεων κοινής χρήσης].Εμφανίζεται η οθόνη [Ρυθμίσεις κοινής χρήσης για προχωρημένους].
3
Στην περιοχή [Εντοπισμός δικτύου], επιλέξτε [Ενεργοποίηση εντοπισμού δικτύου] και κάντε κλικ στο [Αποθήκευση αλλαγών].
Εμφάνιση κοινόχρηστου εκτυπωτή στον διακομιστή εκτυπώσεων
Κατά τη χρήση Windows
1
Κάντε δεξί κλικ στο [ ] (Start) και κάντε κλικ στο [Εξερεύνηση αρχείων].
] (Start) και κάντε κλικ στο [Εξερεύνηση αρχείων].
2
Στην περιοχή [Δίκτυο], επιλέξτε τον διακομιστή εκτυπώσεων για να εμφανιστεί ο κοινόχρηστος εκτυπωτής.
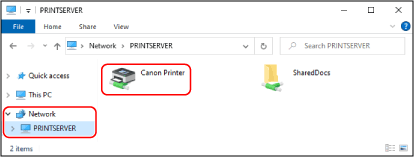
Εάν δεν εμφανίζεται τίποτα στην περιοχή [Δίκτυο], ενεργοποιήστε τον εντοπισμό δικτύου. Ενεργοποίηση εντοπισμού δικτύου
Κατά τη χρήση macOS
1
Κάντε κλικ στην επιλογή [ ]
]  [Προτιμήσεις συστήματος]
[Προτιμήσεις συστήματος]  [Εκτυπωτές και σαρωτές].
[Εκτυπωτές και σαρωτές].
 [Προτιμήσεις συστήματος]
[Προτιμήσεις συστήματος]  [Εκτυπωτές και σαρωτές].
[Εκτυπωτές και σαρωτές].Εμφανίζεται η οθόνη [Εκτυπωτές και σαρωτές].
2
Κάντε κλικ στο σύμβολο [+] στην κάτω αριστερή πλευρά.
Εμφανίζεται η οθόνη [Προσθήκη].
3
Κάντε κλικ στην επιλογή [ ], για να εμφανιστεί ο κοινόχρηστος εκτυπωτής.
], για να εμφανιστεί ο κοινόχρηστος εκτυπωτής.

Προβολή των πληροφοριών συστήματος του υπολογιστή
Κατά τη χρήση Windows
1
Κάντε δεξί κλικ στο [ ] (Start) και κάντε κλικ στο [Σύστημα].
] (Start) και κάντε κλικ στο [Σύστημα].
Εμφανίζεται η οθόνη [Πληροφορίες].
2
Στην περιοχή [Προδιαγραφές συσκευής], δείτε το όνομα του υπολογιστή και την έκδοση του λειτουργικού συστήματος.

Το όνομα υπολογιστή εμφανίζεται στην περιοχή [Όνομα συσκευής].
Η έκδοση του λειτουργικού συστήματος εμφανίζεται στην περιοχή [Τύπος συστήματος].
Εάν το λειτουργικό σύστημα του υπολογιστή είναι 32 bit, εμφανίζεται η ένδειξη «Λειτουργικό σύστημα 32 bit».
Εάν το λειτουργικό σύστημα του υπολογιστή είναι 64 bit, εμφανίζεται η ένδειξη «Λειτουργικό σύστημα 64 bit».
Εάν το λειτουργικό σύστημα του υπολογιστή είναι 32 bit, εμφανίζεται η ένδειξη «Λειτουργικό σύστημα 32 bit».
Εάν το λειτουργικό σύστημα του υπολογιστή είναι 64 bit, εμφανίζεται η ένδειξη «Λειτουργικό σύστημα 64 bit».
Κατά τη χρήση macOS
1
Κάντε κλικ στην επιλογή [ ]
]  [Προτιμήσεις συστήματος]
[Προτιμήσεις συστήματος]  [Κοινή χρήση].
[Κοινή χρήση].
 [Προτιμήσεις συστήματος]
[Προτιμήσεις συστήματος]  [Κοινή χρήση].
[Κοινή χρήση].Εμφανίζεται η οθόνη [Κοινή χρήση].
Το όνομα που εμφανίζεται στην περιοχή [Όνομα υπολογιστή] της οθόνης [Κοινή χρήση] ίσως να μην είναι δυνατό να χρησιμοποιηθεί στο δίκτυο. Χρησιμοποιήστε την παρακάτω διαδικασία, για να δείτε το όνομα υπολογιστή που χρησιμοποιείται στο δίκτυο.
Το όνομα που εμφανίζεται στην περιοχή [Όνομα υπολογιστή] της οθόνης [Κοινή χρήση] ίσως να μην είναι δυνατό να χρησιμοποιηθεί στο δίκτυο. Χρησιμοποιήστε την παρακάτω διαδικασία, για να δείτε το όνομα υπολογιστή που χρησιμοποιείται στο δίκτυο.
2
Κάντε κλικ στην επιλογή [Επεξεργασία].
3
Στην περιοχή [Τοπικό όνομα υπολογιστή υπηρεσίας], δείτε το όνομα υπολογιστή.

Τα σημεία που εμφανίζονται με γκρι χρώμα δεν περιλαμβάνονται στο όνομα του υπολογιστή.
4
Κάντε κλικ στην επιλογή [Ακύρωση].
Προβολή των πληροφοριών σύνδεσης δικτύου του υπολογιστή
Κατά τη χρήση Windows
1
Κάντε δεξί κλικ στο [ ] (Start) και κάντε κλικ στο [Συνδέσεις δικτύου].
] (Start) και κάντε κλικ στο [Συνδέσεις δικτύου].
Εμφανίζεται η οθόνη [Κατάσταση].
2
Δείτε τις πληροφορίες σύνδεσης δικτύου.
 Προβολή του SSID του ενσύρματου LAN
Προβολή του SSID του ενσύρματου LAN
Δείτε το SSID στην περιοχή [Κατάσταση δικτύου].

 Προβολή της διεύθυνσης IP και του διακομιστή DNS
Προβολή της διεύθυνσης IP και του διακομιστή DNS
|
1
|
Κάντε κλικ στην επιλογή [Ιδιότητες] για το συνδεδεμένο δίκτυο.
|
|
2
|
Στην περιοχή [Ιδιότητες], δείτε τη διεύθυνση IP και τον διακομιστή DNS.
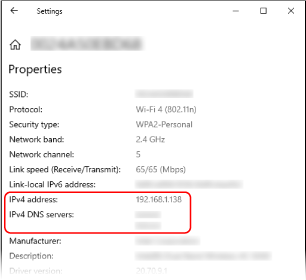
|
Κατά τη χρήση macOS
1
Κάντε κλικ στην επιλογή [ ]
]  [Προτιμήσεις συστήματος]
[Προτιμήσεις συστήματος]  [Δίκτυο].
[Δίκτυο].
 [Προτιμήσεις συστήματος]
[Προτιμήσεις συστήματος]  [Δίκτυο].
[Δίκτυο].Εμφανίζεται η οθόνη [Δίκτυο].
2
Δείτε τη διεύθυνση IP, τον διακομιστή DNS και άλλες πληροφορίες.
 Για ενσύρματο LAN
Για ενσύρματο LAN

 Για ασύρματο LAN
Για ασύρματο LAN

Δείτε το SSID στην περιοχή [Όνομα δικτύου].
Δείτε τη διεύθυνση IP στην περιοχή [Κατάσταση].
Κάντε κλικ στην επιλογή [Προηγμένα] και δείτε τον διακομιστή DNS στην καρτέλα [DNS].
Προβολή της θύρας εκτυπωτή
1
Κάντε κλικ στις επιλογές [ ] (Start)
] (Start)  [
[ ] (Settings)
] (Settings)  [Συσκευές]
[Συσκευές]  [Εκτυπωτές και σαρωτές].
[Εκτυπωτές και σαρωτές].
 [
[ [Συσκευές]
[Συσκευές]  [Εκτυπωτές και σαρωτές].
[Εκτυπωτές και σαρωτές].Εμφανίζεται η οθόνη [Εκτυπωτές και σαρωτές].
2
Κάντε κλικ στο πρόγραμμα οδήγησης εκτυπωτή της συσκευής  [Manage]
[Manage]  [Ιδιότητες εκτυπωτή].
[Ιδιότητες εκτυπωτή].
 [Manage]
[Manage]  [Ιδιότητες εκτυπωτή].
[Ιδιότητες εκτυπωτή].Εμφανίζεται η οθόνη ιδιοτήτων του προγράμματος οδήγησης εκτυπωτή.
3
Στην καρτέλα [Θύρες], δείτε τη θύρα που χρησιμοποιείται.


|
Εάν η διεύθυνση IP της συσκευής έχει αλλάξειΗ απαιτούμενη ενέργεια εξαρτάται από τη θύρα που χρησιμοποιείτε.
Εάν εμφανίζεται η ένδειξη [Canon MFNP Port] στην περιοχή [Περιγραφή], η σύνδεση διατηρείται, αρκεί η συσκευή και ο υπολογιστής να ανήκουν στο ίδιο υποδίκτυο, οπότε δεν απαιτείται καμία ενέργεια στον υπολογιστή.
Εάν εμφανίζεται η ένδειξη [Τυπική θύρα TCP/IP] στην περιοχή [Περιγραφή], πρέπει να προσθέσετε μια νέα θύρα. Προσθήκη θύρας
|
Προβολή αμφίδρομης επικοινωνίας
1
Κάντε κλικ στις επιλογές [ ] (Start)
] (Start)  [
[ ] (Settings)
] (Settings)  [Συσκευές]
[Συσκευές]  [Εκτυπωτές και σαρωτές].
[Εκτυπωτές και σαρωτές].
 [
[ [Συσκευές]
[Συσκευές]  [Εκτυπωτές και σαρωτές].
[Εκτυπωτές και σαρωτές].Εμφανίζεται η οθόνη [Εκτυπωτές και σαρωτές].
2
Κάντε κλικ στο πρόγραμμα οδήγησης εκτυπωτή της συσκευής  [Manage]
[Manage]  [Ιδιότητες εκτυπωτή].
[Ιδιότητες εκτυπωτή].
 [Manage]
[Manage]  [Ιδιότητες εκτυπωτή].
[Ιδιότητες εκτυπωτή].Εμφανίζεται η οθόνη ιδιοτήτων του προγράμματος οδήγησης εκτυπωτή.
3
Στην καρτέλα [Θύρες], βεβαιωθείτε ότι είναι επιλεγμένο το πλαίσιο ελέγχου [Ενεργοποίηση υποστήριξης αμφίδρομης επικοινωνίας].
Εκτύπωση δοκιμαστικής σελίδας
|
Απαιτούμενες προετοιμασίες
|
|
Τοποθετήστε χαρτί μεγέθους A4 στο συρτάρι. Τοποθέτηση χαρτιού στο συρτάρι
|
Κατά τη χρήση Windows
1
Κάντε κλικ στις επιλογές [ ] (Start)
] (Start)  [
[ ] (Settings)
] (Settings)  [Συσκευές]
[Συσκευές]  [Εκτυπωτές και σαρωτές].
[Εκτυπωτές και σαρωτές].
 [
[ [Συσκευές]
[Συσκευές]  [Εκτυπωτές και σαρωτές].
[Εκτυπωτές και σαρωτές].Εμφανίζεται η οθόνη [Εκτυπωτές και σαρωτές].
2
Κάντε κλικ στο πρόγραμμα οδήγησης εκτυπωτή της συσκευής  [Manage]
[Manage]  [Ιδιότητες εκτυπωτή].
[Ιδιότητες εκτυπωτή].
 [Manage]
[Manage]  [Ιδιότητες εκτυπωτή].
[Ιδιότητες εκτυπωτή].Εμφανίζεται η οθόνη ιδιοτήτων του προγράμματος οδήγησης εκτυπωτή.
3
Στην καρτέλα [Γενικά], κάντε κλικ στο [Εκτύπωση δοκιμαστικής σελίδας].
Όταν τα δεδομένα εκτύπωσης έχουν αποσταλεί σωστά, εκτυπώνεται μια δοκιμαστική σελίδα από τη συσκευή.
Κατά τη χρήση macOS
1
Κάντε κλικ στην επιλογή [ ]
]  [Προτιμήσεις συστήματος]
[Προτιμήσεις συστήματος]  [Εκτυπωτές και σαρωτές].
[Εκτυπωτές και σαρωτές].
 [Προτιμήσεις συστήματος]
[Προτιμήσεις συστήματος]  [Εκτυπωτές και σαρωτές].
[Εκτυπωτές και σαρωτές].Εμφανίζεται η οθόνη [Εκτυπωτές και σαρωτές].
2
Επιλέξτε τη συσκευή και κάντε κλικ στο [Άνοιγμα ουράς εκτύπωσης].
3
Από το μενού [Εκτυπωτής], κάντε κλικ στην εντολή [Εκτύπωση δοκιμαστικής σελίδας].
Όταν τα δεδομένα εκτύπωσης έχουν αποσταλεί σωστά, εκτυπώνεται μια δοκιμαστική σελίδα από τη συσκευή.