Primeri postopkov pri uporabi računalnika
Če napravo uporabljate v računalniku, morate nastavitve računalnika konfigurirati glede na funkcijo, ki jo uporabljate. Poleg tega boste za ogled informacij, nastavljenih v napravi, morda potrebovali podatke o računalniku.
V takem primeru si oglejte spodnje primere, da preverite zahtevane nastavitve in informacije v računalniku.
V takem primeru si oglejte spodnje primere, da preverite zahtevane nastavitve in informacije v računalniku.
Ustvarjanje mape v skupni rabi
Če uporabljate Windows
1
Ustvarite mapo na poljubnem mestu (na primer na namizju).
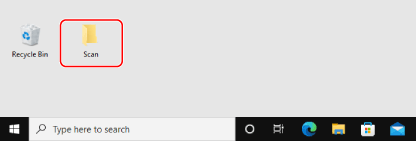
2
Z desno tipko miške kliknite ustvarjeno mapo in nato kliknite [Lastnosti].
3
Na zavihku [Skupna raba] kliknite [Dodatna skupna raba].
Prikaže se zaslon [Dodatna skupna raba].
4
Potrdite polje [Daj to mapo v skupno rabo] in kliknite [Dovoljenja].
5
Konfigurirajte pravico za dostop.
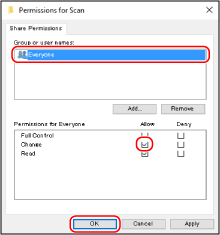
|
1
|
Na zaslonu [Imena skupin ali uporabnikov] izberite [Everyone].
|
|
2
|
V razdelku [Dovoljenja] potrdite polje [Dovoli] ob možnosti [Spreminjanje].
|
|
3
|
Kliknite [V redu].
|
6
Kliknite [V redu]  [Zapri].
[Zapri].
 [Zapri].
[Zapri].Ustvarjeno mapo lahko uporabite kot mapo v skupni rabi.
Če uporabljate macOS
1
Kliknite [ ]
]  [System Preferences]
[System Preferences]  [Sharing].
[Sharing].
 [System Preferences]
[System Preferences]  [Sharing].
[Sharing].Prikaže se zaslon [Sharing].
2
Izberite potrditveno polje [File Sharing] in kliknite [+] v razdelku [Shared Folders].
3
Ustvarite mapo na poljubnem mestu (na primer na namizju) in kliknite [Add].
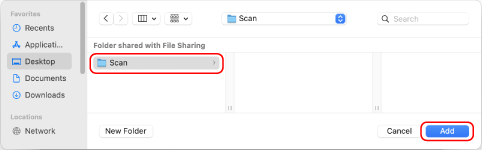
4
Konfigurirajte pravico za dostop.
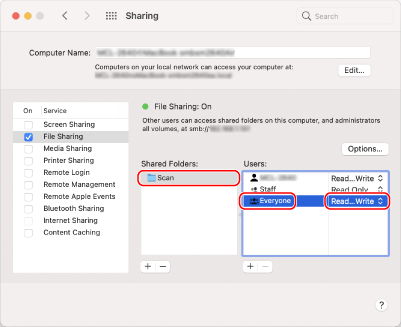
|
1
|
V razdelku [Shared Folders] izberite ustvarjeno mapo.
|
|
2
|
V razdelku [Users] izberite [Everyone]
 [Read & Write]. [Read & Write]. |
5
Zaprite zaslon.
Ustvarjeno mapo lahko uporabite kot mapo v skupni rabi.
Omogočanje odkrivanja omrežij
1
Z desno tipko miške kliknite [ ] (Start), nato pa kliknite [Omrežne povezave].
] (Start), nato pa kliknite [Omrežne povezave].
Prikaže se zaslon [Stanje].
2
Kliknite [Središče za omrežje in skupno rabo]  [Spreminjanje dodatnih nastavitev skupne rabe].
[Spreminjanje dodatnih nastavitev skupne rabe].
 [Spreminjanje dodatnih nastavitev skupne rabe].
[Spreminjanje dodatnih nastavitev skupne rabe].Prikaže se zaslon [Dodatne nastavitve skupne rabe].
3
V razdelku [Odkrivanje omrežij] izberite [Vklopi odkrivanje omrežij] in kliknite [Shrani spremembe].
Prikaz tiskalnikov v skupni rabi v tiskalniškem strežniku
Če uporabljate Windows
1
Z desno tipko miške kliknite [ ] (Start), nato pa kliknite [Raziskovalec datotek].
] (Start), nato pa kliknite [Raziskovalec datotek].
2
V razdelku [Omrežje] izberite tiskalniški strežnik, da prikažete tiskalnik v skupni rabi.
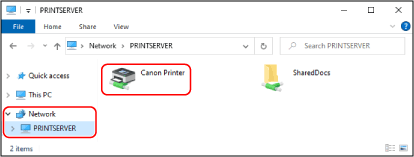
Če v razdelku [Omrežje] ni prikazano nič, omogočite odkrivanje omrežij. Omogočanje odkrivanja omrežij
Če uporabljate macOS
1
Kliknite [ ]
]  [System Preferences]
[System Preferences]  [Printers & Scanners].
[Printers & Scanners].
 [System Preferences]
[System Preferences]  [Printers & Scanners].
[Printers & Scanners].Prikaže se zaslon [Printers & Scanners].
2
Kliknite [+] v spodnjem levem kotu.
Prikaže se zaslon [Add].
3
Kliknite [ ], da prikažete tiskalnik v skupni rabi.
], da prikažete tiskalnik v skupni rabi.
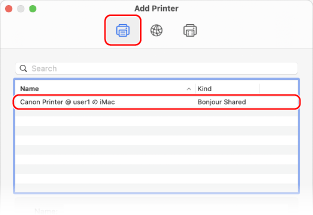
Ogled podatkov o sistemu računalnika
Če uporabljate Windows
1
Z desno tipko miške kliknite [ ] (Start), nato pa kliknite [Sistem].
] (Start), nato pa kliknite [Sistem].
Prikaže se zaslon [O programu].
2
V razdelku [Specifikacije naprave] sta prikazana ime računalnika in različica operacijskega sistema.
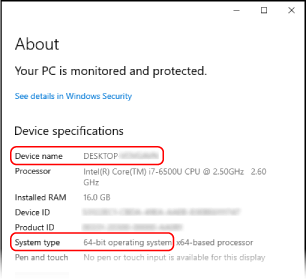
Ime računalnika je prikazano v polju [Ime naprave].
Različica operacijskega sistema je prikazana v polju [Vrsta sistema].
Če je v računalniku nameščen 32-bitni operacijski sistem, je prikazano »32-bitni operacijski sistem«.
Če je v računalniku nameščen 64-bitni operacijski sistem, je prikazano »64-bitni operacijski sistem«.
Če je v računalniku nameščen 32-bitni operacijski sistem, je prikazano »32-bitni operacijski sistem«.
Če je v računalniku nameščen 64-bitni operacijski sistem, je prikazano »64-bitni operacijski sistem«.
Če uporabljate macOS
1
Kliknite [ ]
]  [System Preferences]
[System Preferences]  [Sharing].
[Sharing].
 [System Preferences]
[System Preferences]  [Sharing].
[Sharing].Prikaže se zaslon [Sharing].
Imena, prikazanega v polju [Computer Name] na zaslonu [Sharing], morda ne boste mogli uporabiti v omrežju. Upoštevajte spodnja navodila za prikaz imena računalnika, uporabljenega v omrežju.
Imena, prikazanega v polju [Computer Name] na zaslonu [Sharing], morda ne boste mogli uporabiti v omrežju. Upoštevajte spodnja navodila za prikaz imena računalnika, uporabljenega v omrežju.
2
Kliknite [Edit].
3
Ime računalnika je prikazano v polju [Local Hostname].
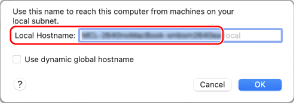
Deli, prikazani v sivi barvi, niso vključeni v ime računalnika.
4
Kliknite [Cancel].
Ogled podatkov o omrežni povezavi računalnika
Če uporabljate Windows
1
Z desno tipko miške kliknite [ ] (Start), nato pa kliknite [Omrežne povezave].
] (Start), nato pa kliknite [Omrežne povezave].
Prikaže se zaslon [Stanje].
2
Oglejte si podatke o omrežni povezavi.
 Ogled imena SSID žičnega omrežja LAN
Ogled imena SSID žičnega omrežja LAN
Oglejte si SSID v razdelku [Stanje omrežja].
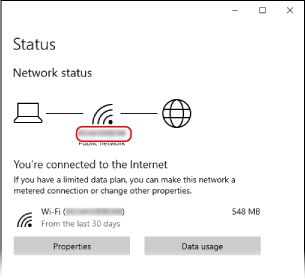
 Ogled naslova IP in strežnika DNS
Ogled naslova IP in strežnika DNS
|
1
|
Kliknite [Lastnosti] za povezano omrežje.
|
|
2
|
Naslov IP in strežnik DNS sta prikazana v razdelku [Lastnosti].
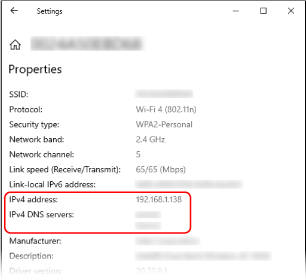
|
Če uporabljate macOS
1
Kliknite [ ]
]  [System Preferences]
[System Preferences]  [Network].
[Network].
 [System Preferences]
[System Preferences]  [Network].
[Network].Prikaže se zaslon [Network].
2
Oglejte si naslov IP, strežnik DNS in druge informacije.
 Za žično omrežje LAN
Za žično omrežje LAN
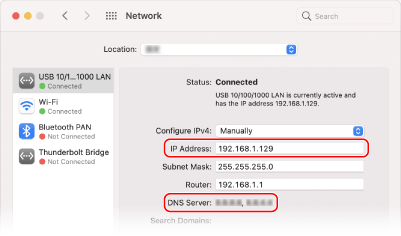
 Za brezžično omrežje LAN
Za brezžično omrežje LAN
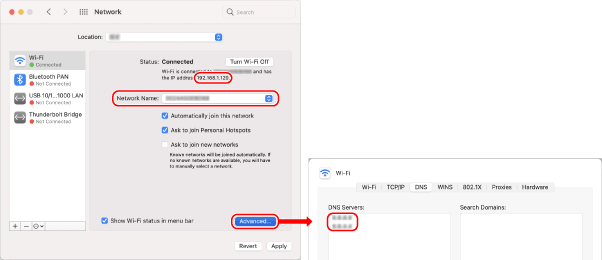
Oglejte si SSID v razdelku [Network Name].
Oglejte si naslov IP v razdelku [Status].
Kliknite [Advanced] in si oglejte strežnik DNS na zavihku [DNS].
Ogled tiskalnih vrat
1
Kliknite [ ] (Start)
] (Start)  [
[ ] (Settings)
] (Settings)  [Naprave]
[Naprave]  [Tiskalniki in optični bralniki].
[Tiskalniki in optični bralniki].
 [
[ [Naprave]
[Naprave]  [Tiskalniki in optični bralniki].
[Tiskalniki in optični bralniki].Prikaže se zaslon [Tiskalniki in optični bralniki].
2
Kliknite gonilnik tiskalnika naprave  [Manage]
[Manage]  [Lastnosti tiskalnika].
[Lastnosti tiskalnika].
 [Manage]
[Manage]  [Lastnosti tiskalnika].
[Lastnosti tiskalnika].Prikaže se zaslon z lastnostmi gonilnika tiskalnika.
3
Na zavihku [Vrata] si oglejte vrata, ki so v uporabi.
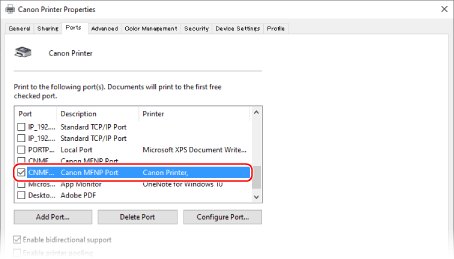

|
Sprememba naslova IP napraveZahtevano dejanje je odvisno od vrat, ki jih uporabljate.
Če je v polju [Opis] prikazano [Canon MFNP Port], je povezava vzpostavljena, če sta naprava in računalnik v istem podomrežju. V tem primeru v računalniku ni treba izvesti nobenega dejanja.
Če je v polju [Opis] prikazano [Standardna vrata TCP/IP], morate dodati nova vrata. Dodajanje vrat
|
Ogled dvosmerne komunikacije
1
Kliknite [ ] (Start)
] (Start)  [
[ ] (Settings)
] (Settings)  [Naprave]
[Naprave]  [Tiskalniki in optični bralniki].
[Tiskalniki in optični bralniki].
 [
[ [Naprave]
[Naprave]  [Tiskalniki in optični bralniki].
[Tiskalniki in optični bralniki].Prikaže se zaslon [Tiskalniki in optični bralniki].
2
Kliknite gonilnik tiskalnika naprave  [Manage]
[Manage]  [Lastnosti tiskalnika].
[Lastnosti tiskalnika].
 [Manage]
[Manage]  [Lastnosti tiskalnika].
[Lastnosti tiskalnika].Prikaže se zaslon z lastnostmi gonilnika tiskalnika.
3
Na zavihku [Vrata] preverite, ali je polje [Omogoči dvosmerno podporo] potrjeno.
Tiskanje preskusne strani
|
Zahtevana priprava
|
|
V predal naložite papir velikosti A4. Vstavljanje papirja v kaseto
|
Če uporabljate Windows
1
Kliknite [ ] (Start)
] (Start)  [
[ ] (Settings)
] (Settings)  [Naprave]
[Naprave]  [Tiskalniki in optični bralniki].
[Tiskalniki in optični bralniki].
 [
[ [Naprave]
[Naprave]  [Tiskalniki in optični bralniki].
[Tiskalniki in optični bralniki].Prikaže se zaslon [Tiskalniki in optični bralniki].
2
Kliknite gonilnik tiskalnika naprave  [Manage]
[Manage]  [Lastnosti tiskalnika].
[Lastnosti tiskalnika].
 [Manage]
[Manage]  [Lastnosti tiskalnika].
[Lastnosti tiskalnika].Prikaže se zaslon z lastnostmi gonilnika tiskalnika.
3
Na zavihku [Splošno] kliknite [Natisni preskusno stran].
Ko so podatki za tiskanje pravilno poslani, je v napravi natisnjena preskusna stran.
Če uporabljate macOS
1
Kliknite [ ]
]  [System Preferences]
[System Preferences]  [Printers & Scanners].
[Printers & Scanners].
 [System Preferences]
[System Preferences]  [Printers & Scanners].
[Printers & Scanners].Prikaže se zaslon [Printers & Scanners].
2
Izberite napravo in kliknite [Open Print Queue].
3
V meniju [Printer] kliknite [Print Test Page].
Ko so podatki za tiskanje pravilno poslani, je v napravi natisnjena preskusna stran.