
Dodatne funkcije kopiranja
Poleg osnovnih nastavitev kopiranja ima naprava tudi nastavitve za obojestransko kopiranje, prilagoditev kakovosti slike in druge nastavitve glede na izvirnik in namen. Za konfiguracijo teh nastavitev uporabite zaslon za kopiranje.
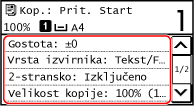
* Če želite narediti kopije s funkcijo ID Card Copy, lahko preprosto prilagodite gostoto in kakovost slike.

|
Registracija pogosto uporabljenih nastavitev optičnega branja kot privzetih nastavitevPrivzete nastavitve kopiranja lahko spremenite glede na pogosto uporabljene nastavitve optičnega branja. Spreminjanje privzetih nastavitev
Osnovni postopki kopiranja |
Izdelava obojestranskih kopij
Dva enostranska izvirnika lahko kopirate na obe strani enega lista papirja.
Obojestranski izvirnik lahko kopirate tudi na obe strani enega lista papirja ali na dva ločena lista papirja.
* obojestransko kopiranje za nekatere velikosti in vrste papirja morda ni na voljo. Papir, ki ga lahko uporabite
Obojestranski izvirnik lahko kopirate tudi na obe strani enega lista papirja ali na dva ločena lista papirja.
* obojestransko kopiranje za nekatere velikosti in vrste papirja morda ni na voljo. Papir, ki ga lahko uporabite
1
Na zaslonu za kopiranje pritisnite [2-stransko].
Prikaže se zaslon [2-stransko].
2
Izberite vrsto dvostranskega kopiranja.
[Izključeno]
Kopira enostranske izvirnike na ločene liste papirja.
[1->2-stransko]
Kopira dva enostranska izvirnika na obe strani enega lista papirja.
3
Po potrebi nastavite usmerjenost izvirnika in vrsto odpiranja ter vrsto odpiranja kopije.
|
1
|
Na zaslonu za kopiranje pritisnite [2-stransko]
 [Vrsta izvirnika/postavitve]. [Vrsta izvirnika/postavitve].Prikaže se zaslon [Vrsta izvirn./postav.].
|
|
2
|
Izberite kombinacijo 2-stranskih nastavitev med izvirnikom in kopijo, nato pa določite usmerjenost ter vrsto odpiranja kopije.
[1->2-stransko]
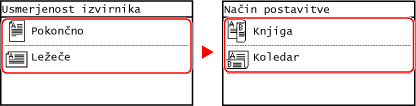
|
Kopiranje več izvirnikov na en list (N na 1)
Pri kopiranju lahko zmanjšate velikost večstranskega izvirnika in uredite strani na enem listu papirja.
Funkcija N na 1 je priročna, kadar želite prihraniti papir s kopiranjem na manj listov papirja, kot jih šteje izvirnik.
Če želite prihraniti več papirja s kombinacijo kopiranja N na 1 in 2-stranskega kopiranja, lahko uporabite možnost Paper Save Copy, s katero lahko kombinirate nastavitve kopiranja z enim samim postopkom. Paper Save Copy
* Tega ni mogoče nastaviti hkrati s funkcijo brisanja okvirja.
Funkcija N na 1 je priročna, kadar želite prihraniti papir s kopiranjem na manj listov papirja, kot jih šteje izvirnik.
Če želite prihraniti več papirja s kombinacijo kopiranja N na 1 in 2-stranskega kopiranja, lahko uporabite možnost Paper Save Copy, s katero lahko kombinirate nastavitve kopiranja z enim samim postopkom. Paper Save Copy
* Tega ni mogoče nastaviti hkrati s funkcijo brisanja okvirja.
1
Na zaslonu za kopiranje pritisnite [N na 1].
Prikaže se zaslon [N na 1].
2
Izberite število strani, ki bodo združene.
[Izključeno]
Strani niso združene.
[2 na 1]
Združuje 2-stranski izvirnik na enem listu papirja.
[4 na 1]
Združuje 4-stranski izvirnik na enem listu papirja.
3
Izberite velikost naloženega izvirnika.
4
Pri združevanju izvirnikov po potrebi konfigurirajte postavitev (vrstni red strani).
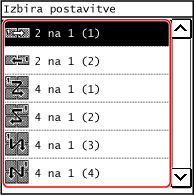
|
1
|
Na zaslonu za kopiranje pritisnite [N na 1].
Prikaže se zaslon [N na 1].
|
|
2
|
Pritisnite [Izbira postavitve] in izberite vrstni red strani.
Prikaže se zaslon [Izbira postavitve].
|
|
3
|
Izberite velikost naloženega izvirnika.
|

|
|
Pri združevanju strani se razmerje kopiranja samodejno nastavi v skladu z naslednjim. Nastavitev razmerja kopiranja lahko spremenite tudi ročno.
Število strani, ki bodo združene
Nastavitev velikosti izvirnika
Velikost papirja za kopiranje
Pri združevanju strani se lahko okoli kopiranih slik ustvari rob.
|
Zbiranje kopij po straneh (Zbiranje)
Pri kopiranju več kopij večstranskega izvirnika lahko kopije zlagate v vrstnem redu strani izvirnika. To je priročno pri kopiranju gradiva za sestanke.
Kopiranje brez zbiranja
Kopije so razvrščene po straneh izvirnika v številu navedenih kopij in niso zbrane.
Če na primer potrebujete tri kopije tristranskega izvirnika, so izpisi razvrščeni v tem vrstnem redu: 1, 1, 1, 2, 2, 2, 3, 3, 3.
Če na primer potrebujete tri kopije tristranskega izvirnika, so izpisi razvrščeni v tem vrstnem redu: 1, 1, 1, 2, 2, 2, 3, 3, 3.
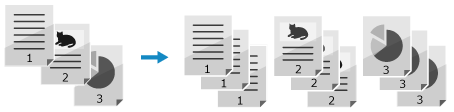
Kopiranje z zbiranjem
Kopije so razvrščene v komplete po vrstnem redu strani izvirnika.
Če na primer potrebujete tri kopije tristranskega izvirnika, so izpisi razvrščeni v tem vrstnem redu: 1, 2, 3, 1, 2, 3, 1, 2, 3.
Če na primer potrebujete tri kopije tristranskega izvirnika, so izpisi razvrščeni v tem vrstnem redu: 1, 2, 3, 1, 2, 3, 1, 2, 3.
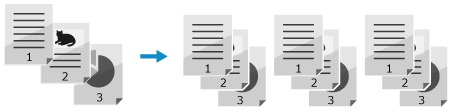
1
Na zaslonu za kopiranje pritisnite [Sortiranje].
Prikaže se zaslon [Sortiranje].
2
Pritisnite [Vključeno].
Prilagoditev gostote
Pri kopiranju lahko gostoto prilagodite izvirniku.
Če so besedilo ali slike v izvirniku prešibke ali pretemne, prilagodite gostoto celotnega izvirnika.
Če želite ustvariti čiste kopije izvirnika z barvnim ozadjem ali časopisa, prilagodite gostoto ozadja.
Če so besedilo ali slike v izvirniku prešibke ali pretemne, prilagodite gostoto celotnega izvirnika.
Če želite ustvariti čiste kopije izvirnika z barvnim ozadjem ali časopisa, prilagodite gostoto ozadja.
1
Na zaslonu za kopiranje pritisnite [Gostota].
Prikaže se zaslon [Gostota].
 Prilagajanje gostote celotnega izvirnika
Prilagajanje gostote celotnega izvirnika
Povlecite drsnik levo ali desno, da prilagodite gostoto.
Pritisnite [+] za povečanje gostote in [-] za zmanjšanje gostote.
Pritisnite [+] za povečanje gostote in [-] za zmanjšanje gostote.
 Prilagajanje gostote ozadja
Prilagajanje gostote ozadja
|
1
|
Pritisnite [Ozadje]
 [Prilagoditev (ročno)]. [Prilagoditev (ročno)].Prikaže se zaslon [Nastavite].
|
|
2
|
Povlecite drsnik levo ali desno, da prilagodite gostoto.
Pritisnite [+] za povečanje gostote in [-] za zmanjšanje gostote.
|
2
Pritisnite [Uporabi].

|
|
Ko prilagodite gostoto ozadja, lahko to vpliva tudi na druge dele poleg ozadja.
|
Prilagoditev kakovosti slike
Prilagodite lahko tudi kakovost slike, če kopirana slika ni jasna ali je besedilo težko berljivo. Prav tako lahko izbrišete temne robove in sence, ki se pojavijo ob robovih izvirnika.
* Funkcija Brisanje okvirja ni na voljo pri kopiranju s funkcijo Kopiranje osebnih izkaznic.
* Funkcija Brisanje okvirja ni na voljo pri kopiranju s funkcijo Kopiranje osebnih izkaznic.
Izbira kakovosti slike za vrsto izvirnika 
1
Na zaslonu za kopiranje pritisnite [Vrsta izvirnika].
Prikaže se zaslon [Vrsta izvirnika].
2
Izberite vrsto izvirnika.
Prikazan je zaslon za kopiranje.
 Pri kopiranju izvirnika z besedilom in slikami, kjer ima prednost hitrost tiskanja
Pri kopiranju izvirnika z besedilom in slikami, kjer ima prednost hitrost tiskanja
Izberite [Besedilo/Slika (visoka hitrost)].
 Pri kopiranju izvirnika z besedilom in slikami, kjer ima prednost kakovost tiskanja
Pri kopiranju izvirnika z besedilom in slikami, kjer ima prednost kakovost tiskanja
Izberite [Tekst/Foto (Kakovost)], prilagodite, da bodo besedilo ali fotografije bolje vidne, in pritisnite [Uporabi].
 Kopiranje fotografij s poltonskimi pikami, kot so v revijah
Kopiranje fotografij s poltonskimi pikami, kot so v revijah
Izberite [Foto].
 Kopiranje izvirnikov z velikim obsegom besedila, kot so raziskovalne naloge
Kopiranje izvirnikov z velikim obsegom besedila, kot so raziskovalne naloge
Izberite [Tekst].
Brisanje temnih robov in senc ob robovih izvirnika (Brisanje okvirja) 
Ta funkcija izbriše temne robove in sence, ki se pri kopiranju izvirnikov, manjših od velikosti papirja, ali debelih izvirnikov pojavijo ob robovih kopirane slike.
* Tega ni mogoče nastaviti hkrati s funkcijo N na 1.
* Tega ni mogoče nastaviti hkrati s funkcijo N na 1.
1
Na zaslonu za kopiranje pritisnite [Brisanje okvirja].
Prikaže se zaslon [Brisanje okvirja].
2
Pritisnite [Vključeno].
Prikaže se zaslon za določitev širine okvirja za brisanje.
3
Vnesite širino okvirja, ki ga želite izbrisati, in pritisnite [Uporabi].
Prikaže se zaslon [Velik. optičn. branja].
Ko kopirate v povečani ali pomanjšani velikosti, funkcija samodejno spremeni velikost širine okvirja za brisanje v skladu z nastavitvijo razmerja kopiranja.
4
Izberite velikost naloženega izvirnika.
Prilagajanje ostrine 
Obrise in linije lahko poudarite, da bodo na kopirani sliki jasnejši, ali pa jih oslabite, da bodo mehkejši.
1
Na zaslonu za kopiranje pritisnite [Ostrina].
Prikaže se zaslon [Ostrina].
2
Povlecite drsnik levo ali desno, da prilagodite ostrino.
Primer prilagoditve:
Povečanje ločljivosti zamegljenega besedila ali oblik
Pritisnite [+].
Pritisnite [+].
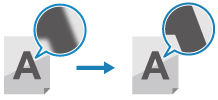
Zmanjšanje vzorca moire (navpični prekrit vzorec) na fotografijah
Pritisnite [-].
Pritisnite [-].
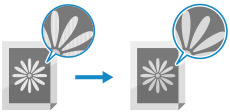
3
Pritisnite [Uporabi].