Dokumente lahko tiskate iz računalnik z uporabo gonilnika tiskalnika.
Če spremenite nastavitve v gonilniku tiskalnika, lahko tiskate glede na dokument in namen, kot je na primer obojestransko tiskanje ali prilagajanje kakovosti.
Tiskanje iz računalnika
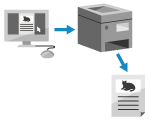
|

|
|
Namensko Canonovo aplikacijo Canon PRINT lahko uporabite za tiskanje in optično branje. Uporaba namenske aplikacije za tiskanje in optično branje (Canon PRINT)
|
V tem poglavju so opisana splošna navodila za ta postopek. Podrobna navodila za uporabo aplikacije najdete v priročniku aplikacije, ki jo uporabljate.
|
Zahtevana priprava
|
|
Namestite gonilnik tiskalnika v računalnik in konfigurirajte nastavitve glede na okolje uporabe. Priprave na tiskanje iz računalnika
Če dokument ali papir za tiskanje ni standardne velikosti, registrirajte velikost v gonilnik tiskalnika. Registracija nestandardnih velikosti papirja v računalniku (velikost po meri)
|
Če uporabljate Windows
1
V računalniku odprite dokument, ki ga želite natisniti.
2
V aplikaciji, v kateri ste odprli dokument, izberite ukaz za tiskanje.
3
Izberite gonilnik tiskalnika za napravo in kliknite [Nastavitve] ali [Lastnosti].
Prikaže se zaslon [Prednostne nastavitve tiskanja] gonilnika tiskalnika.
4
V razdelku [Page Size] na zavihku [Basic Settings] izberite velikost papirja dokumenta.

 Tiskanje na papir, katerega velikost se razlikuje od [Page Size]
Tiskanje na papir, katerega velikost se razlikuje od [Page Size]
V razdelku [Output Size] izberite velikost papirja za tiskanje. Dokument je povečan ali zmanjšan tako, da ustreza velikosti papirja v razdelku [Output Size].
5
Po potrebi konfigurirajte druge nastavitve tiskanja.
Konfigurirajte obojestransko tiskanje in prilagodite kakovost slike ter druge nastavitve tako, da ustrezajo vašemu dokumentu in namenu uporabe. Za več informacij kliknite [Help] na zaslonu [Prednostne nastavitve tiskanja], da prikažete pomoč.
6
Kliknite [OK] in nato [Tiskanje] ali [V redu].
Tiskanje se začne.
Tiskanje lahko prekličete na zaslonu za tiskanje ali z ikono tiskalnika na območju za obvestila sistema Windows. Preklic tiskanja v računalniku
Stanje in dnevnik posla tiskanja si oglejte z možnostjo  na nadzorni plošči. Ogled stanja posla tiskanja in dnevnika tiskanja
na nadzorni plošči. Ogled stanja posla tiskanja in dnevnika tiskanja
 na nadzorni plošči. Ogled stanja posla tiskanja in dnevnika tiskanja
na nadzorni plošči. Ogled stanja posla tiskanja in dnevnika tiskanjaČe uporabljate macOS
1
V računalniku odprite dokument, ki ga želite natisniti.
2
V meniju v aplikaciji, v kateri ste odprli dokument, kliknite [Print].
Prikaže se pogovorno okno za tiskanje.
3
V razdelku [Printer] izberite gonilnik tiskalnika naprave.
4
V razdelku [Paper Size], kjer so na voljo možnosti tiskanja, izberite velikost papirja dokumenta.

Če se možnosti tiskanja ne prikažejo, kliknite [Show Details] v pogovornem oknu za tiskanje.
 Tiskanje na papir, katerega velikost se razlikuje od [Paper Size]
Tiskanje na papir, katerega velikost se razlikuje od [Paper Size]
|
1
|
V pojavnem meniju z možnostmi tiskanja izberite [Paper Handling].
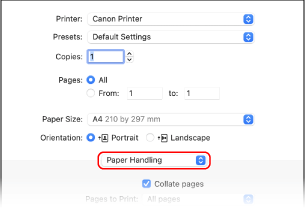
|
|
2
|
Potrdite polje [Scale to fit paper size], nato pa v razdelku [Destination Paper Size] izberite velikost papirja za tiskanje.
Dokument je povečan ali zmanjšan tako, da ustreza velikosti papirja v razdelku [Destination Paper Size].
|
5
Po potrebi konfigurirajte druge nastavitve tiskanja.
Konfigurirajte obojestransko tiskanje in prilagodite kakovost slike ter druge nastavitve tako, da ustrezajo vašemu dokumentu in namenu uporabe. Za več informacij kliknite [ ] v pogovornem oknu za tiskanje, da prikažete pomoč.
] v pogovornem oknu za tiskanje, da prikažete pomoč.
6
Kliknite [Print].
Tiskanje se začne.
Tiskanje lahko prekličete z ikono tiskalnika v opravilni vrstici. Preklic tiskanja v računalniku
Stanje in dnevnik posla tiskanja si oglejte z možnostjo  na nadzorni plošči. Ogled stanja posla tiskanja in dnevnika tiskanja
na nadzorni plošči. Ogled stanja posla tiskanja in dnevnika tiskanja
 na nadzorni plošči. Ogled stanja posla tiskanja in dnevnika tiskanja
na nadzorni plošči. Ogled stanja posla tiskanja in dnevnika tiskanja