Priprava na shranjevanje optično prebranih podatkov v računalnik
Pred shranjevanjem optično prebranih podatkov v določen računalnik izvedite te postopke.
1. korak: Namestitev gonilnika in aplikacije v računalnik
V računalnik, kamor želite shraniti optično prebrane podatke, namestite ta gonilnik in aplikacijo. Namestitev programske opreme in gonilnikov v računalnik
ScanGear MF
Za shranjevanje optično prebranih podatkov v računalnik potrebujete ta gonilnik optičnega bralnika.
Če za optično branje uporabljate računalnik, lahko s tem gonilnikom prilagodite nastavitve optičnega branja med preverjanjem rezultatov.
Če za optično branje uporabljate računalnik, lahko s tem gonilnikom prilagodite nastavitve optičnega branja med preverjanjem rezultatov.
MF Scan Utility
To je aplikacija za optično branje.
Uporabite jo za preprosto optično branje fotografij in dokumentov v računalniku. Spremenite lahko tudi nastavitve optičnega branja za izvajanje postopkov optičnega branja z napravo.
Uporabite jo za preprosto optično branje fotografij in dokumentov v računalniku. Spremenite lahko tudi nastavitve optičnega branja za izvajanje postopkov optičnega branja z napravo.
2. korak: Registracija naprave v računalniku
|
V obeh spodnjih primerih morate registrirati napravo v računalniku, kjer je ciljna mapa za shranjevanje.
Izvajanje postopkov optičnega branja z napravo
Nastavitev računalnika, povezanega z omrežjem, kjer je ciljna mapa za shranjevanje
|
Naprave ni treba registrirati, če izvajate optično branje v računalniku ali shranjujete optično prebrane podatke v računalnik, povezan prek USB-ja.
Če uporabljate Windows
1
Kliknite možnost [ ] (Canon MF Network Scanner Selector), ki je prikazana v območju za obvestila sistema Windows.
] (Canon MF Network Scanner Selector), ki je prikazana v območju za obvestila sistema Windows.
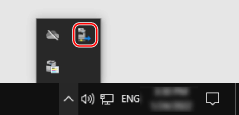
2
Potrdite polje za to napravo in kliknite [OK].
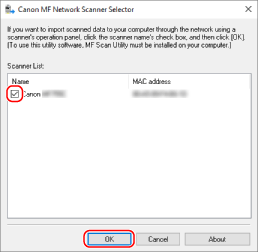
Če uporabljate macOS
Za registriranje naprave uporabite MF Scan Utility.
1
V mapi z aplikacijami operacijskega sistema dvokliknite [Canon MF Utilities]  [Canon MF Scan Utility].
[Canon MF Scan Utility].
 [Canon MF Scan Utility].
[Canon MF Scan Utility].MF Scan Utility se začne izvajati.
2
Kliknite [Canon MF Scan Utility]  [Network Scanner Settings].
[Network Scanner Settings].
 [Network Scanner Settings].
[Network Scanner Settings].3
Kliknite [+] v spodnjem levem kotu.
4
Dodajte napravo na posamezne zavihke glede na način povezave.
 Povezovanje s funkcijo Bonjour
Povezovanje s funkcijo Bonjour
Na zavihku [Bonjour] izberite ime Bonjour in kliknite [Add].
 Povezovanje s protokolom TCP/IP
Povezovanje s protokolom TCP/IP
Na zavihku [IP] vnesite naslov IP naprave in kliknite [Add].
5
Znova zaženite MF Scan Utility.
Dodana naprava je prikazana v razdelku [Product Name:] v glavnem pogovornem oknu [Canon MF Scan Utility].