Konfigurirajte ovu postavku s pomoću sučelja za daljinski pristup Remote UI na računalu. Ne možete konfigurirati postavke putem upravljačke ploče.
Nužne su administratorske ovlasti.
Registracija uređaja na Microsoft Entra ID
Registrirajte uređaj za Microsoft Entra ID, servis za provjeru autentičnosti i upravljanje utemeljen na oblaku, i postavite članove ili grupe koje će koristiti uređaj.
1. korak: Registracija uređaja na Microsoft Entra ID
1
Prijavite se u sučelje za daljinski pristup Remote UI u načinu rada za upravitelja sustava. Pokretanje sučelja za daljinski pristup Remote UI
2
Na stranici portala sučelja za daljinski pristup Remote UI kliknite [Settings/Registration]. Stranica portala sučelja za daljinski pristup Remote UI
3
Kliknite [Network Settings]  [Universal Print Settings].
[Universal Print Settings].
 [Universal Print Settings].
[Universal Print Settings].Prikazuje se zaslon [Universal Print Settings].
4
Kliknite [Edit] u odjeljku [Basic Settings].
5
Potvrdite okvir [Use Universal Print] i unesite naziv pisača.
Kao naziv pisača unesite naziv za identifikaciju uređaja sastavljen od jednobajtnih alfanumeričkih znakova.
Da biste potvrdili certifikat poslan s poslužitelja, potvrdite okvir [Verify Server Certificate].
Da biste dodali uobičajeni naziv (Common Name, CN) stavkama za provjeru, potvrdite i okvir [Add CN to Verification Items].
Da biste dodali uobičajeni naziv (Common Name, CN) stavkama za provjeru, potvrdite i okvir [Add CN to Verification Items].
Imajte na umu da ćete možda morati promijeniti [Application ID], [Microsoft Entra ID Authentication URL] ili [Microsoft Entra ID Registration URL] ovisno o okruženju oblaka.
Ako slučajno promijenite [Application ID], [Microsoft Entra ID Authentication URL] ili [Microsoft Entra ID Registration URL], ručno postavite početne vrijednosti prikazane u nastavku.
[Application ID]: f9fc375c-c7ba-4e5c-b213-23affd792cc1
[Microsoft Entra ID Authentication URL]: https://login.microsoftonline.com/organizations/oauth2/v2.0
[Microsoft Entra ID Registration URL]: https://register.print.microsoft.com/api/v1.0/register
6
Kliknite [OK].
Prikazuje se zaslon [Universal Print Settings].
7
Kliknite [Register] u odjeljku [Registration Status].
Prikazuje se zaslon [Information for Registration].
8
Pričekajte nekoliko sekundi pa kliknite [ ].
].
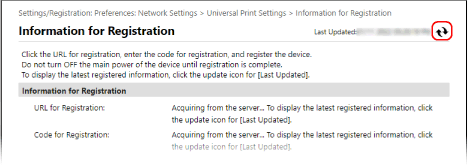
9
Kliknite vezu prikazanu u odjeljku [URL for Registration].
10
Prateći upute na zaslonu registrirajte uređaj.
11
Kliknite [Universal Print Settings] pri vrhu zaslona sučelja za daljinski pristup Remote UI.
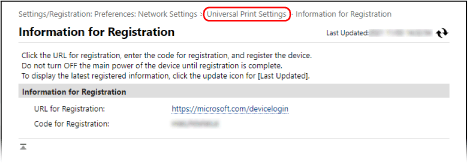
Prikazuje se zaslon [Universal Print Settings].
12
Pričekajte nekoliko minuta pa kliknite [ ].
].
Kada dovršite registraciju, [Registered] će se prikazati u odjeljku [Registration Status].
13
Odjavite se iz sučelja za daljinski pristup Remote UI.

|
Otkazivanje registracijeKliknite [Unregister] na zaslonu [Universal Print Settings]
 [OK]. Na zaslonu za upravljanje uređajem na servisu Microsoft Entra ID odaberite uređaj pa kliknite [Izbriši]. [OK]. Na zaslonu za upravljanje uređajem na servisu Microsoft Entra ID odaberite uređaj pa kliknite [Izbriši]. |
2. korak: Određivanje članova i grupa koji će koristiti uređaj
1
Zaslon upravljanja univerzalnim ispisom servisa Microsoft Entra ID otvorite u web-pregledniku na računalu.
2
Odaberite uređaj i kliknite [Share Printer].
Da biste promijenili naziv uređaja koji se prikazuje na računalu, promijenite [Naziv zajedničkog pisača].
3
Kliknite [Članovi]  [Dodaj].
[Dodaj].
 [Dodaj].
[Dodaj].4
Na popisu odaberite članove i grupe koji će koristiti pisač.