Dokumente s računala možete ispisivati pomoću upravljačkog programa pisača.
Promjenom postavki na upravljačkom programu pisača možete ispisivati prema dokumentu i namjeni, primjerice ispisivati obostrano ili prilagoditi kvalitetu.
Ispis s računala

|

|
|
Namjensku aplikaciju tvrtke Canon Canon PRINT možete upotrebljavati za ispis i skeniranje. Upotreba namjenske aplikacije za ispis i skeniranje (Canon PRINT)
|
U ovom se odjeljku opisuje općeniti postupak za ovu radnju. Proučite priručnik za aplikaciju kojom se služite radi detaljnih uputa za korištenje.
|
Potrebne pripreme
|
|
Instalirajte upravljački program pisača na računalo i konfigurirajte postavke u skladu s radnim okruženjem. Priprema za ispis s računala
Ako dokument ili papir za ispis nisu standardne veličine, registrirajte veličinu u upravljačkom programu pisača. Registracija papira nestandardne veličine na računalo (prilagođena veličina)
|
Uz Windows
1
Na računalu otvorite dokument koji želite ispisati.
2
U aplikaciji pomoću koje ste otvorili dokument odaberite naredbu za ispis.
3
Odaberite upravljački program pisača pa kliknite [Postavke] ili [Svojstva].
Prikazuje se zaslon [Preferencije ispisa] upravljačkog programa pisača.
4
U odjeljku [Page Size] na kartici [Basic Settings] odaberite veličinu papira dokumenta.
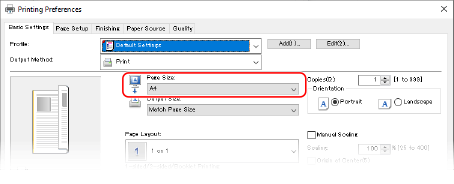
 Prilikom ispisa na papiru formata različitog od onog u postavci [Page Size]
Prilikom ispisa na papiru formata različitog od onog u postavci [Page Size]
U odjeljku [Output Size] odaberite veličinu papira za ispis. Dokument se povećava ili smanjuje kako bi odgovarao formatu papira iz postavke [Output Size].
5
Po potrebi konfigurirajte ostale postavke ispisa.
Konfigurirajte obostrani ispis te podesite kvalitetu slike i druge postavke u skladu sa svojim dokumentom i njegovom namjenom. Za dodatne informacije kliknite [Help] u sklopu stavke [Preferencije ispisa] da bi se prikazala pomoć.
6
Kliknite [OK] i [Ispis] ili [U redu].
Započinje ispis.
Ispis možete otkazati na zaslonu ispisa ili putem ikone pisača u području s obavijestima sustava Windows. Otkazivanje ispisa na računalu
S pomoću stavke  na upravljačkoj ploči prikažite status zadatka ispisa i zapisnik. Pregled statusa zadatka ispisa i zapisnika
na upravljačkoj ploči prikažite status zadatka ispisa i zapisnik. Pregled statusa zadatka ispisa i zapisnika
 na upravljačkoj ploči prikažite status zadatka ispisa i zapisnik. Pregled statusa zadatka ispisa i zapisnika
na upravljačkoj ploči prikažite status zadatka ispisa i zapisnik. Pregled statusa zadatka ispisa i zapisnikaUz macOS
1
Na računalu otvorite dokument koji želite ispisati.
2
Na izborniku u aplikaciji koju ste koristili za otvaranje dokumenta kliknite [Ispis].
Prikazat će se dijaloški okvir za ispis.
3
U odjeljku [Pisač] odaberite upravljački program pisača za uređaj.
4
U odjeljku [Veličina papira] u mogućnostima ispisa odaberite veličinu papira dokumenta.
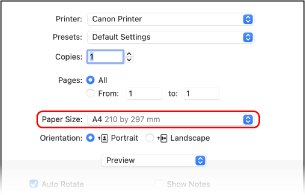
Ako se ne prikazuju mogućnosti ispisa, kliknite [Prikaži detalje] u dijaloškom okviru ispisa.
 Prilikom ispisa na papiru formata različitog od onog u postavci [Veličina papira]
Prilikom ispisa na papiru formata različitog od onog u postavci [Veličina papira]
|
1
|
Sa skočnog izbornika s mogućnostima ispisa odaberite [Upravljanje papirom].
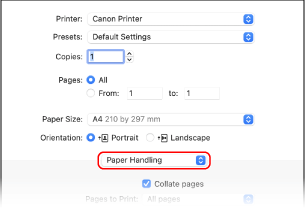
|
|
2
|
Potvrdite okvir [Podesi prema veličini papira] pa u odjeljku [Veličina odredišnog papira] odaberite veličinu papira za ispis.
Dokument se povećava ili smanjuje kako bi odgovarao formatu papira iz postavke [Veličina odredišnog papira].
|
5
Po potrebi konfigurirajte ostale postavke ispisa.
Konfigurirajte obostrani ispis te podesite kvalitetu slike i druge postavke u skladu sa svojim dokumentom i njegovom namjenom. Ako su vam potrebne dodatne informacije, kliknite [ ] u dijaloškom okviru za ispis da bi se prikazala pomoć.
] u dijaloškom okviru za ispis da bi se prikazala pomoć.
6
Kliknite [Ispis].
Započinje ispis.
Ispis možete otkazati putem ikone pisača na programskoj traci. Otkazivanje ispisa na računalu
S pomoću stavke  na upravljačkoj ploči prikažite status zadatka ispisa i zapisnik. Pregled statusa zadatka ispisa i zapisnika
na upravljačkoj ploči prikažite status zadatka ispisa i zapisnik. Pregled statusa zadatka ispisa i zapisnika
 na upravljačkoj ploči prikažite status zadatka ispisa i zapisnik. Pregled statusa zadatka ispisa i zapisnika
na upravljačkoj ploči prikažite status zadatka ispisa i zapisnik. Pregled statusa zadatka ispisa i zapisnika