Skeniranje s računala (spremanje na računalo)
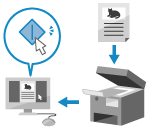
|
Možete skenirati izvornik i spremiti skenirane podatke na računalo koje povezano s uređajem. Prilikom skeniranja s računala možete postaviti oblik i lokaciju za spremanje. Ta vam metoda omogućuje da skenirane podatke odmah vidite na zaslonu računala kako biste mogli provjeriti kvalitetu slike i napraviti prilagodbe.
|
Obavite skeniranje koristeći bilo koju od sljedećih aplikacija.
Namjenska aplikacija (Canon PRINT)
Namjensku aplikaciju tvrtke Canon Canon PRINT možete upotrebljavati za ispis i skeniranje. Upotreba namjenske aplikacije za ispis i skeniranje (Canon PRINT)
Namjenska aplikacija (MF Scan Utility)
Jednostavno skenirajte koristeći postavku primjerenu vašoj namjeni. Pošaljite skenirane podatke u navedenu aplikaciju kako biste ih prikazali i poslali e-poštom. Možete se i poslužiti zaslonom ScanGear MF da biste konfigurirali napredne postavke.
Skeniranje pomoću namjenske aplikacije – MF Scan Utility
Skeniranje pomoću namjenske aplikacije – MF Scan Utility
Druge aplikacije koje podržavaju TWAIN i WIA-u
Možete koristiti i softver za obradu slika, softver za dokumentaciju i druge aplikacije koje podržavaju TWAIN*1 ili WIA-u*2. Skenirani se podaci uvoze izravno u aplikaciju kako bi se odmah uređivali i obrađivali.
U priručniku za aplikaciju koju koristite provjerite podržava li ona TWAIN ili WIA-u.
Skeniranje pomoću drugih aplikacija koje podržavaju TWAIN i WIA-u
U priručniku za aplikaciju koju koristite provjerite podržava li ona TWAIN ili WIA-u.
Skeniranje pomoću drugih aplikacija koje podržavaju TWAIN i WIA-u
|
*1 TWAIN je standard za povezivanje skenera ili drugih uređaja za unos slika s računalom.
*2 WIA je standardna funkcija sustava Windows.
|
Skeniranje pomoću namjenske aplikacije – MF Scan Utility
Nakon što postavite izvornik na uređaj, skenirajte ga koristeći MF Scan Utility na računalu.
|
Potrebne pripreme
|
|
Na računalo instalirajte upravljački program skenera (ScanGear MF) i aplikaciju (MF Scan Utility). Instaliranje softvera i upravljačkih programa na računalo
|
1
Stavite original u uređaj. Smještanje izvornika
2
Pokrenite MF Scan Utility na računalu. Pokretanje programa MF Scan Utility
3
U odjeljku [Product Name] odaberite uređaj.
4
Da biste započeli skeniranje, kliknite gumb koji odgovara vrsti i namjeni izvornika.

Kliknite [ScanGear] da bi se prikazao ScanGear MF i konfigurirajte napredne postavke skeniranja. Za dodatne informacije kliknite [ ] u sklopu stavke ScanGear MF da bi se prikazala pomoć.
] u sklopu stavke ScanGear MF da bi se prikazala pomoć.

|
Kada skeniranje nije mogućeUređaj možda nije na mreži (ili je u stanju pripravnosti za skeniranje). Na upravljačkoj ploči odaberite [Skeniraj] na zaslonu [Početni zaslon] i pritisnite [Udaljeni skener] da biste uređaj postavili na mrežu, a zatim ponovite radnju.
|
Skeniranje pomoću drugih aplikacija koje podržavaju TWAIN i WIA-u
Nakon što postavite izvornik na uređaj, skenirajte ga koristeći neku drugu aplikaciju na računalu koja podržava TWAIN i WIA-u.
U ovom se odjeljku opisuje općeniti postupak za ovu radnju. Proučite priručnik za aplikaciju kojom se služite radi detaljnih uputa za korištenje.
U ovom se odjeljku opisuje općeniti postupak za ovu radnju. Proučite priručnik za aplikaciju kojom se služite radi detaljnih uputa za korištenje.
|
Potrebne pripreme
|
|
Na računalo instalirajte upravljački program skenera (ScanGear MF). Instaliranje softvera i upravljačkih programa na računalo
|
1
Stavite original u uređaj. Smještanje izvornika
2
Na računalu pokrenite aplikaciju koju ćete koristiti za uvoz skeniranih podataka.
3
U aplikaciji odaberite naredbu za pokretanje operacije skeniranja.
4
Odaberite upravljački program skenera (ScanGear MF ili WIA) za uređaj i konfigurirajte postavke skeniranja.
Za naprednije postavke skeniranja odaberite ScanGear MF. Za dodatne informacije kliknite [ ] u sklopu stavke ScanGear MF da bi se prikazala pomoć.
] u sklopu stavke ScanGear MF da bi se prikazala pomoć.
5
Započnite skeniranje.
Po završetku skeniranja skenirani se podaci uvoze u aplikaciju.
Ako se sljedeće stranice izvornika ne skeniraju ili se po završetku skeniranja pojavi poruka o pogrešci, postavite izvornike na uređaj jedan po jedan i provedite skeniranje.

|
Kada skeniranje nije mogućeUređaj možda nije na mreži (ili je u stanju pripravnosti za skeniranje). Na upravljačkoj ploči odaberite [Skeniraj] na zaslonu [Početni zaslon] i pritisnite [Udaljeni skener] da biste uređaj postavili na mrežu, a zatim ponovite radnju.
|