
Funcții de copiere suplimentare
În afara setărilor de copiere de bază, aparatul dispune și de setări pentru copiere pe 2 fețe, pentru reglarea calității imaginii și alte setări, în funcție de original și de scopul urmărit. Utilizați ecranul de copiere pentru a configura aceste setări.
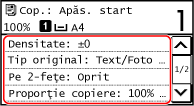
* Pentru a efectua copii folosind funcția Copie Card ID, puteți regla simplu densitatea și calitatea imaginii.

|
Înregistrarea setărilor de scanare frecvent utilizate ca scanări implicitePuteți modifica setările de copiere implicite în conformitate cu setările de scanare frecvent utilizate. Modificarea setărilor implicite
Operații simple de copiere |
Realizarea de copii pe 2 fețe
Puteți copia două originale cu 1 față pe ambele părți ale unei coli de hârtie.
De asemenea, puteți copia un original cu 2 fețe pe ambele fețe ale unei coli de hârtie sau pe 2 coli de hârtie separate.
* Anumite formate și tipuri de hârtie nu permit copierea pe 2 fețe. Hârtie utilizabilă
De asemenea, puteți copia un original cu 2 fețe pe ambele fețe ale unei coli de hârtie sau pe 2 coli de hârtie separate.
* Anumite formate și tipuri de hârtie nu permit copierea pe 2 fețe. Hârtie utilizabilă
1
Apăsați pe [Pe 2 feţe] pe ecranul de copiere.
Se afișează ecranul [Pe 2 feţe].
2
Selectați modelul Copiere pe 2 fețe.
[Oprit]
Copiază originalele cu 1 față pe coli separate de hârtie.
[1->2-feţe]
Copiază două originale cu 1 față pe ambele părți ale unei coli de hârtie.
3
Setați orientarea și tipul de deschidere al originalului și tipul deschiderii de copiere, după caz.
|
1
|
Pe ecranul de copiere, apăsați pe [Pe 2 feţe]
 [Tip original/finisare]. [Tip original/finisare].Se afișează ecranul [Tip original/finisare].
|
|
2
|
Selectați combinația de setări 2-Feţe între un original și o copie, apoi specificați orientarea și tipul de deschidere al copiei.
[1->2-feţe]
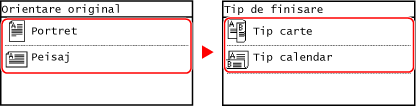
|
Copierea mai multor originale pe o coală (N pe 1)
Puteți reduce formatul unui document original cu mai multe pagini și puteți aranja paginile pe o singură coală de hârtie când copiați.
Opțiunea N pe 1 este convenabilă atunci când doriți să economisiți hârtie când copiați pe mai multe coli de hârtie decât originalul.
Dacă doriți să economisiți hârtie când combinați copierea N pe 1 și copierea pe 2 fețe, opțiunea Copiere cu economisire de hârtie este utilă, permițând efectuarea combinației setărilor de copiere dintr-o singură operație. Copierea cu economisire de hârtie
* Această opțiune nu poate fi setată în același timp ca Ștergere cadru.
Opțiunea N pe 1 este convenabilă atunci când doriți să economisiți hârtie când copiați pe mai multe coli de hârtie decât originalul.
Dacă doriți să economisiți hârtie când combinați copierea N pe 1 și copierea pe 2 fețe, opțiunea Copiere cu economisire de hârtie este utilă, permițând efectuarea combinației setărilor de copiere dintr-o singură operație. Copierea cu economisire de hârtie
* Această opțiune nu poate fi setată în același timp ca Ștergere cadru.
1
Apăsați pe [N pe 1] pe ecranul de copiere.
Se afișează ecranul [N pe 1].
2
Selectați numărul de pagini de combinat.
[Oprit]
Paginile nu sunt combinate.
[2 pe 1]
Combină un original de 2 pagini pe o coală de hârtie.
[4 pe 1]
Combină un original de 4 pagini pe o coală de hârtie.
3
Selectați dimensiunea originalului poziționat.
4
Configurați aspectul (ordinea paginilor) la combinarea originalelor, după caz.
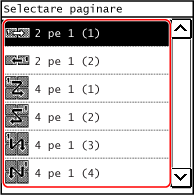
|
1
|
Apăsați pe [N pe 1] pe ecranul de copiere.
Se afișează ecranul [N pe 1].
|
|
2
|
Apăsați pe [Selectare paginare] și selectați ordinea paginilor.
Se afișează ecranul [Selectare paginare].
|
|
3
|
Selectați dimensiunea originalului poziționat.
|

|
|
La combinarea paginilor, raportul de copiere este setat automat, în funcție de următoarele. Setarea raportului de copiere poate fi modificată și manual.
Numărul de pagini de combinat
Setarea formatului originalului
Formatul de hârtie utilizat pentru copiere
La combinarea paginilor, se poate crea o margine în jurul imaginilor copiate.
|
Colaționarea copiilor după pagină (Colaționare)
Când copiați mai multe copii ale unui document original cu mai multe pagini, puteți colaționa copiile în ordinea paginilor originalului. Aceasta este util atunci când copiați materiale imprimate pentru întâlniri.
La copierea fără colaționare
Copiile sunt grupate după pagina originalului, de numărul copiilor specificate, fără a fi colaționate.
De exemplu, când realizați trei copii ale unui document original de trei pagini, copiile sunt așezate în următoarea ordine: 1, 1, 1, 2, 2, 2, 3, 3, 3.
De exemplu, când realizați trei copii ale unui document original de trei pagini, copiile sunt așezate în următoarea ordine: 1, 1, 1, 2, 2, 2, 3, 3, 3.
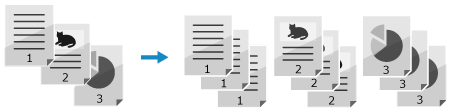
La copierea cu colaționare
Colile sunt colaționate în seturi, în ordinea paginilor originalului.
De exemplu, când realizați trei copii ale unui document original de trei pagini, copiile sunt așezate în următoarea ordine: 1, 2, 3, 1, 2, 3, 1, 2, 3.
De exemplu, când realizați trei copii ale unui document original de trei pagini, copiile sunt așezate în următoarea ordine: 1, 2, 3, 1, 2, 3, 1, 2, 3.
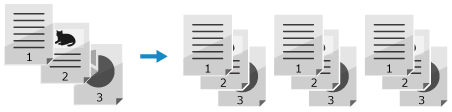
1
Apăsați pe [Asamblare] pe ecranul de copiere.
Se afișează ecranul [Asamblare].
2
Apăsați pe [Pornit].
Reglarea densității
Puteți regla densitatea în conformitate cu originalul atunci când copiați.
Dacă textul sau imaginile din original sunt prea șterse sau prea întunecate, reglați densitatea întregului document original.
Pentru a crea copii curate ale unui original cu un fundal colorat sau un ziar, reglați densitatea fundalului.
Dacă textul sau imaginile din original sunt prea șterse sau prea întunecate, reglați densitatea întregului document original.
Pentru a crea copii curate ale unui original cu un fundal colorat sau un ziar, reglați densitatea fundalului.
1
Apăsați pe [Densitate] pe ecranul de copiere.
Se afișează ecranul [Densitate].
 Reglarea densității întregului document original
Reglarea densității întregului document original
Trageți glisorul la stânga sau la dreapta pentru a regla densitatea.
Apăsați pe [+] pentru a mări densitatea, respectiv pe [-] pentru a o reduce.
Apăsați pe [+] pentru a mări densitatea, respectiv pe [-] pentru a o reduce.
 Reglarea densității fundalului
Reglarea densității fundalului
|
1
|
Apăsați pe [Fundal]
 [Reglare (manuală)]. [Reglare (manuală)].Se afișează ecranul [Reglare].
|
|
2
|
Trageți glisorul la stânga sau la dreapta pentru a regla densitatea.
Apăsați pe [+] pentru a mări densitatea, respectiv pe [-] pentru a o reduce.
|
2
Apăsați pe [Aplicare].

|
|
Când reglați densitatea fundalului, este posibil să fie afectate și alte elemente, nu numai fundalul.
|
Ajustarea calității imaginii
Puteți ajusta calitatea imaginii, ca atunci când imaginea copiată nu este clară sau textul este dificil de citit. De asemenea, puteți șterge bordurile întunecate și umbrele care apar în jurul marginilor originalului.
* Funcția Ștergere cadru nu este disponibilă când se realizează copii cu funcția Copie Card ID.
* Funcția Ștergere cadru nu este disponibilă când se realizează copii cu funcția Copie Card ID.
Selectarea calității imaginii pentru tipul de original 
1
Apăsați pe [Tip original] pe ecranul de copiere.
Se afișează ecranul [Tip original].
2
Selectați tipul originalului.
Se afișează ecranul de copiere.
 Când copiați un original care conține atât text, cât și fotografii, cu prioritate pentru viteza de imprimare
Când copiați un original care conține atât text, cât și fotografii, cu prioritate pentru viteza de imprimare
Selectați [Text/Foto (Viteză ridicată)].
 Când copiați un original care conține atât text, cât și fotografii, cu prioritate pentru calitatea imprimării
Când copiați un original care conține atât text, cât și fotografii, cu prioritate pentru calitatea imprimării
Selectați [Text/Foto (Calitate)], reglați pentru a face textul sau fotografiile mai vizibile și apăsați pe [Aplicare].
 Copierea fotografiilor care conțin puncte de semitonuri, ca în reviste
Copierea fotografiilor care conțin puncte de semitonuri, ca în reviste
Selectați [Foto].
 Copierea originalelor cu volume mari de text, precum lucrările de cercetare
Copierea originalelor cu volume mari de text, precum lucrările de cercetare
Selectați [Text].
Ștergerea bordurilor întunecate și a umbrelor din jurul marginilor originalului (Ștergere cadru) 
Această funcție șterge bordurile întunecate și umbrele care apar în jurul marginilor din imaginea copiată când se copiază originale mai mici decât formatul hârtiei sau originale groase.
* Această opțiune nu poate fi setată în același timp ca N pe 1.
* Această opțiune nu poate fi setată în același timp ca N pe 1.
1
Apăsați pe [Ştergere cadru] pe ecranul de copiere.
Se afișează ecranul [Ştergere cadru].
2
Apăsați pe [Pornit].
Se afișează ecranul pentru specificarea lățimii cadrului de șters.
3
Introduceți lățimea cadrului de șters și apăsați pe [Aplicare].
Se afișează ecranul [Format scanare].
Când copiați la un format mai mare sau mai mic, funcția modifică automat dimensiunea lățimii cadrului de șters, în concordanță cu setarea raportului de copiere.
4
Selectați dimensiunea originalului poziționat.
Reglarea clarității 
Puteți să accentuați contururile și liniile pentru a le mări claritatea în imaginea copiată sau încețoșați-le pentru a le reduce claritatea.
1
Apăsați pe [Claritate] pe ecranul de copiere.
Se afișează ecranul [Claritate].
2
Trageți glisorul la stânga sau la dreapta pentru a regla claritatea.
Exemplu de reglare:
Pentru a spori claritatea textului sau a formelor neclare
Apăsați pe [+].
Apăsați pe [+].
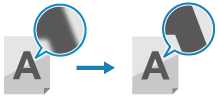
Pentru a reduce moire-ul (perturbații cu model vertical) din fotografii
Apăsați pe [-].
Apăsați pe [-].
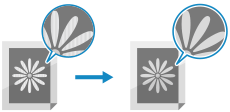
3
Apăsați pe [Aplicare].