Configurați această setare folosind Remote UI (IU la distanță) de la un computer. Nu puteți utiliza panoul de control pentru configurarea setărilor.
Sunt necesare privilegii de administrator.
Înregistrarea aparatului la Microsoft Entra ID
Înregistrați aparatul la serviciu de autentificare și gestionare bazat pe cloud Microsoft Entra ID și setați membrii sau grupurile care vor utiliza aparatul.
Pasul 1: Înregistrarea aparatului la Microsoft Entra ID
1
Conectați-vă la Remote UI (IU la distanță) în modul Administrator sistem. Pornirea caracteristicii Remote UI (IU la distanță)
2
În pagina portalului IU la distanță, faceți clic pe [Settings/Registration]. Pagina portalului pentru Remote UI (IU la distanță)
3
Faceți clic pe [Network Settings]  [Universal Print Settings].
[Universal Print Settings].
 [Universal Print Settings].
[Universal Print Settings].Se afișează ecranul [Universal Print Settings].
4
Faceți clic pe [Edit] în [Basic Settings].
5
Bifați caseta de selectare [Use Universal Print] și introduceți numele imprimantei.
Pentru numele imprimantei, introduceți un nume care să identifice aparatul, folosind caractere alfanumerice de un octet.
Pentru a confirma certificatul trimis de la server, bifați caseta de selectare [Verify Server Certificate].
Pentru a adăuga un nume comun (CN) la elementele de verificare, bifați și caseta de selectare [Add CN to Verification Items].
Pentru a adăuga un nume comun (CN) la elementele de verificare, bifați și caseta de selectare [Add CN to Verification Items].
În unele medii cloud este necesară modificarea opțiunii [Application ID], [Microsoft Entra ID Authentication URL] sau [Microsoft Entra ID Registration URL].
Dacă modificați accidental [Application ID], [Microsoft Entra ID Authentication URL] sau [Microsoft Entra ID Registration URL], setați manual valorile inițiale prezentate mai jos.
[Application ID]: f9fc375c-c7ba-4e5c-b213-23affd792cc1
[Microsoft Entra ID Authentication URL]: https://login.microsoftonline.com/organizations/oauth2/v2.0
[Microsoft Entra ID Registration URL]: https://register.print.microsoft.com/api/v1.0/register
6
Faceți clic pe [OK].
Se afișează ecranul [Universal Print Settings].
7
Faceți clic pe [Register] în [Registration Status].
Se afișează ecranul [Information for Registration].
8
Așteptați câteva secunde și faceți clic pe [ ].
].
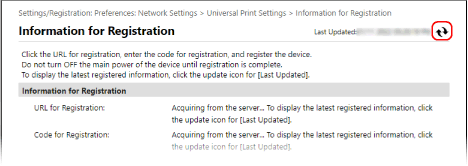
9
Faceți clic pe linkul afișat în [URL for Registration].
10
Înregistrați aparatul conform instrucțiunilor de pe ecran.
11
Faceți clic pe [Universal Print Settings] în partea de sus a ecranului Remote UI (IU la distanță).
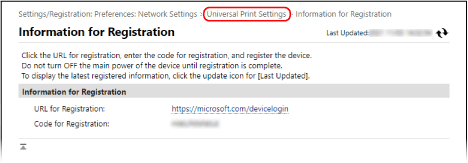
Se afișează ecranul [Universal Print Settings].
12
Așteptați câteva minute, apoi faceți clic pe [ ].
].
Când la finalizarea înregistrării, se afișează [Registered] în [Registration Status].
13
Deconectați-vă de la IU la distanță.

|
Anularea înregistrăriiFaceți clic pe [Unregister] de pe ecranul [Universal Print Settings]
 [OK]. În ecranul de gestionare al dispozitivelor Microsoft Entra ID, selectați aparatul și faceți clic pe [Ștergere]. [OK]. În ecranul de gestionare al dispozitivelor Microsoft Entra ID, selectați aparatul și faceți clic pe [Ștergere]. |
Etapa 2: Specificarea membrilor și a grupurilor care vor utiliza aparatul
1
Afișați ecranul de gestionare Universal Print al serviciului Microsoft Entra ID într-un browser web de pe un computer.
2
Selectați aparatul și faceți clic pe [Share Printer].
Pentru a modifica numele aparatului afișat la computer, modificați [Numele de partajare al imprimantei].
3
Faceți clic pe [Membri]  [Adăugare].
[Adăugare].
 [Adăugare].
[Adăugare].4
Din listă, selectați membrii și grupurile care vor utiliza imprimanta.