Scanarea de la un computer (salvarea la un computer)

|
Puteți scana un original și salva datele scanate la un computer conectat la aparat. Puteți seta formatul și locația de salvare la scanarea de la un computer. Această metodă permite vizualizarea imediată a datelor scanate pe ecranul computerului, pentru verificarea calității imaginii și pentru efectuarea de reglaje.
|
Utilizați oricare dintre aplicațiile următoare pentru a efectua scanarea.
Aplicație dedicată (Canon PRINT)
Puteți utiliza aplicația Canon dedicată Canon PRINT pentru a imprima și a scana. Utilizarea unei aplicații dedicate pentru imprimare și scanare (Canon PRINT)
Aplicație dedicată (MF Scan Utility)
Scanați cu ușurință utilizând setarea adecvată scopului dvs. Trimiteți datele scanate la o aplicație specificată, pentru a fi afișate și trimise prin e-mail. Puteți utiliza și ecranul ScanGear MF pentru a configura setările avansate.
Utilizarea unei aplicații dedicate pentru scanare - MF Scan Utility
Utilizarea unei aplicații dedicate pentru scanare - MF Scan Utility
Alte aplicații compatibile TWAIN și WIA
Mai puteți utiliza software de procesare a imaginilor, software pentru documente și alte aplicații compatibile TWAIN*1 sau WIA*2. Datele scanate sunt importate direct în aplicație, pentru editare și procesare imediată.
Pentru a vedea dacă aplicația pe care o utilizați este compatibilă TWAIN sau WIA, consultați manualul acesteia.
Scanarea utilizând alte aplicații compatibile TWAIN și WIA
Pentru a vedea dacă aplicația pe care o utilizați este compatibilă TWAIN sau WIA, consultați manualul acesteia.
Scanarea utilizând alte aplicații compatibile TWAIN și WIA
|
*1 TWAIN este un standard de conectare a unui scaner sau a unui alt dispozitiv de introducere a imaginilor la un computer.
*2 WIA este o funcție standard în Windows.
|
Utilizarea unei aplicații dedicate pentru scanare - MF Scan Utility
După așezarea unui original pe aparat, scanați folosind MF Scan Utility de pe un computer.
|
Pregătiri necesare
|
|
Instalați driverul de scaner (ScanGear MF) și aplicația (MF Scan Utility) pe computer. Instalarea software-ului și a driverelor pe computer
|
1
Amplasați originalul pe aparat. Poziționarea documentelor originale
2
Porniți MF Scan Utility pe un computer. Pornirea MF Scan Utility
3
Pentru [Product Name], selectați aparatul.
4
Faceți clic pe butonul care corespunde tipului și obiectivului originalului pentru a începe scanarea.
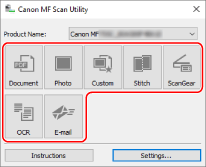
Faceți clic pe [ScanGear] pentru a afișa ScanGear MF și pentru a configura setările de scanare avansate. Pentru mai multe informații, faceți clic pe [ ] în ScanGear MF pentru a afișa detalii de asistență.
] în ScanGear MF pentru a afișa detalii de asistență.

|
Când scanarea nu poate fi efectuatăEste posibil ca aparatul să nu fie online (mod așteptare scanare). În panoul de control, selectați [Scanare] pe ecranul [Pornire] și apăsați pe [Scaner la distanţă] pentru a trece aparatul în starea online, apoi repetați operația.
|
Scanarea utilizând alte aplicații compatibile TWAIN și WIA
După amplasarea unui original pe aparat, scanați folosind altă aplicație compatibilă TWAIN și WIA de pe computer.
Această secțiune descrie procedura generală pentru această operație. Consultați manualul aplicației pe care o utilizați pentru detalii de utilizare.
Această secțiune descrie procedura generală pentru această operație. Consultați manualul aplicației pe care o utilizați pentru detalii de utilizare.
|
Pregătiri necesare
|
|
Instalați driverul de scaner (ScanGear MF) pe computer. Instalarea software-ului și a driverelor pe computer
|
1
Amplasați originalul pe aparat. Poziționarea documentelor originale
2
Pe computer, porniți aplicația utilizată pentru importul datelor scanate.
3
În aplicație, selectați comanda de începere a operației de scanare.
4
Selectați driverul de scanare (ScanGear MF sau WIA) al aparatului și configurați setările de scanare.
Pentru setări de scanare mai avansate, selectați ScanGear MF. Pentru mai multe informații, faceți clic pe [ ] în ScanGear MF pentru a afișa detalii de asistență.
] în ScanGear MF pentru a afișa detalii de asistență.
5
Începeți scanarea.
La finalizarea scanării, datele scanate sunt importate în aplicație.
Dacă paginile următoare ale originalului nu sunt scanate sau un mesaj de eroare apare după finalizarea scanării, amplasați originalele pe aparat unul câte unul și efectuați scanarea.

|
Când scanarea nu poate fi efectuatăEste posibil ca aparatul să nu fie online (mod așteptare scanare). În panoul de control, selectați [Scanare] pe ecranul [Pornire] și apăsați pe [Scaner la distanţă] pentru a trece aparatul în starea online, apoi repetați operația.
|