Konfiguratu ezarpen hori ordenagailu batetik Urruneko Ela erabiliz. Ezin duzu kontrol-panela erabili ezarpenak konfiguratzeko.
Beharrezkoak dira administratzaile-pribilegioak.
Makina Microsoft Entra IDn erregistratzea
Erregistratu makina hodeian oinarritutako autentifikazio- eta kudeaketa-zerbitzuan, Microsoft Entra ID-n, eta konfiguratu makina erabiliko duten kideak edo taldeak.
1. urratsa: Makina Microsoft Entra IDn erregistratzea
1
Hasi saioa Urruneko EIan Sistema-kudeatzailearen moduan. Remote UI (Urruneko EIa) abiaraztea
2
Urruneko EIaren Atariko orrian, sakatu [Settings/Registration]. Urruneko erabiltzaile-interfazearen Atariko orria
3
Sakatu [Network Settings]  [Universal Print Settings].
[Universal Print Settings].
 [Universal Print Settings].
[Universal Print Settings].[Universal Print Settings] pantaila agertzen bada.
4
Sakatu [Edit] hemen [Basic Settings].
5
Hautatu [Use Universal Print] kontrol-laukia eta sartu inprimagailuaren izena.
Inprimagailuaren izenerako, sartu makina identifikatzeko izen bat byte bakarreko karaktere alfanumerikoak erabiliz.
Zerbitzaritik bidalitako ziurtagiria egiaztatzeko, hautatu [Verify Server Certificate] kontrol-laukia.
Egiaztatze-elementuei izen arrunta (NC) gehitzeko, hautatu [Add CN to Verification Items] kontrol-laukia ere.
Egiaztatze-elementuei izen arrunta (NC) gehitzeko, hautatu [Add CN to Verification Items] kontrol-laukia ere.
Kontuan izan balitekeela [Application ID], [Microsoft Entra ID Authentication URL] edo [Microsoft Entra ID Registration URL] aldatu behar izatea, zure hodeiko ingurunearen arabera.
[Application ID], [Microsoft Entra ID Authentication URL] edo [Microsoft Entra ID Registration URL] aldatzen baduzu nahi gabe, ezarri eskuz behean erakusten diren hasierako balioak.
[Application ID]: f9fc375c-c7ba-4e5c-b213-23affd792cc1
[Microsoft Entra ID Authentication URL]: https://login.microsoftonline.com/organizations/oauth2/v2.0
[Microsoft Entra ID Registration URL]: https://register.print.microsoft.com/api/v1.0/register
6
Sakatu [OK].
[Universal Print Settings] pantaila agertzen bada.
7
Sakatu [Register] hemen [Registration Status].
[Information for Registration] pantaila agertzen bada.
8
Itxaron segundo batzuk eta egin klik hemen: [ ].
].
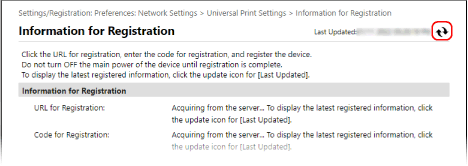
9
Egin klik [URL for Registration] aukeran bistaratutako estekan.
10
Erregistratu makina pantailako jarraibideen arabera.
11
Sakatu [Universal Print Settings] Urruneko erabiltzaile-interfazearen pantailaren goialdean.
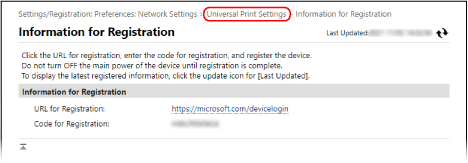
[Universal Print Settings] pantaila agertzen bada.
12
Itxaron minutu gutxi batzuk eta egin klik hemen: [ ].
].
Erregistroa osatu ondoren, [Registered] bistaratuko da [Registration Status] aukeran.
13
Saioa amaitu Urruneko EIan.

|
Erregistroa bertan behera uzteaSakatu [Unregister] [Universal Print Settings] pantailan
 [OK]. Microsoft Entra ID-ren gailuak kudeatzeko pantailan, hautatu makina eta sakatu [Ezabatu]. [OK]. Microsoft Entra ID-ren gailuak kudeatzeko pantailan, hautatu makina eta sakatu [Ezabatu]. |
2. urratsa: Makina erabiltzeko kideak eta taldeak zehaztea
1
Bistaratu Microsoft Entra ID zerbitzuaren Inprimatze unibertsala kudeatzeko pantaila ordenagailu bateko web-arakatzaile batean.
2
Hautatu makina eta sakatu [Share Printer].
Ordenagailuan agertzen den makinaren izena aldatzeko, aldatu [Inprimagailuaren partekatze-izena].
3
Sakatu [Kideak]  [Gehitu].
[Gehitu].
 [Gehitu].
[Gehitu].4
Zerrendan, hautatu inprimagailua erabiliko duten kideak eta taldeak.