רישום יעדים בפנקס הכתובות (ממשק משתמש מרוחק)
ניתן לרשום יעדים בפנקס הכתובות באמצעות Remote UI (ממשק משתמש מרוחק).
השתמש בממשק משתמש מרוחק כדי לרשום מיקומי שמירת קבצים (תיקיה משותפת).
השתמש בממשק משתמש מרוחק כדי לרשום מיקומי שמירת קבצים (תיקיה משותפת).
נדרשות הרשאות מנהל כדי לרשום יעדים באמצעות השימוש ב-Remote UI (ממשק משתמש מרוחק).
|
הכנות דרושות
|
|
בעת רישום תיקייה משותפת כיעד, הכן את המידע הבא ושמור אותו בקרבת מקום:
נתיב לתיקיה המשותפת
שם משתמש וסיסמה המשמשים לגישה לתיקיה המשותפת (אם מוגדרת הגבלת גישה)
|
1
היכנס לממשק המשתמש המרוחק במצב מנהל מערכת. הפעלת Remote UI (ממשק משתמש מרוחק)
2
בעמוד הפורטל של ממשק משתמש מרוחק, לחץ על [Address Book]. דף פורטל של ממשק משתמש מרוחק
3
לחץ על [One-Touch] או על [Coded Dial].
4
לחץ על פריט המוצג בתור [Not Registered].
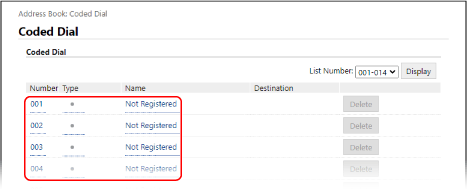
מסך [Register New Destination] מוצג.
אם מסך [Enter PIN], מוצג, הזן את קוד ה-PIN של פנקס הכתובות ולאחר מכן לחץ על [OK].
5
בחר את סוג היעד ולחץ על [OK].
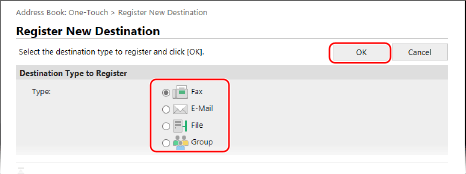
בעת רישום מיקומי שמירת קבצים (תיקייה משותפת או שרת), בחר [File].
בעת רישום יעדי קבוצה, ראה הדברים הבאים.
רישום קבוצות לפנקס הכתובות (ממשק משתמש מרוחק)
רישום קבוצות לפנקס הכתובות (ממשק משתמש מרוחק)
6
הגדר את נתוני היעד.
ניתן לרשום יעד מבלי להזין את שמו, אך בהזנת השם ניתן לחפש אותו לפי ראשי התיבות שלו בעת הגדרת היעד.
 בעת רישום כתובות דואר אלקטרוני
בעת רישום כתובות דואר אלקטרוני
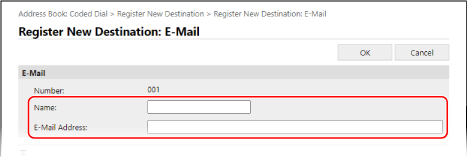
הזן את השם ואת כתובת הדוא"ל.
 בעת רישום מיקומי שמירת קבצים (תיקייה משותפת, שרת)
בעת רישום מיקומי שמירת קבצים (תיקייה משותפת, שרת)
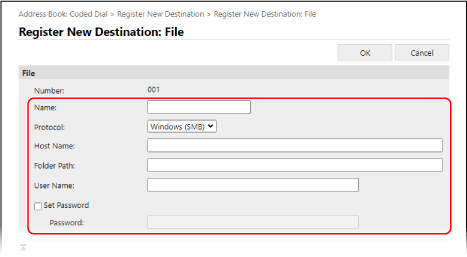
|
1
|
הזן את השם.
|
|
2
|
בחר באפשרות [Protocol].
בעת רישום תיקייה משותפת, בחר [Windows (SMB)].
|
|
3
|
ב-[Host Name] ,הזן את שם המחשב או כתובת ה-IP של המחשב שבו נמצאת תיקיה משותפת.
* בעת שימוש בשרת DNS, ניתן להזין את שם המארח או FQDN במקום שם המחשב או כתובת ה-IP.
|
|
4
|
הזן את הנתיב אל התיקייה.
הזן את הנתיב אל התוכן שיוצג. השתמש ב-"\" כמפריד.
דוגמה להזנה: כאשר נתיב התיקייה המשותפת הוא C:\users\public\share
users\public\share אם לא קיימת תיקייה בנתיב שהוזן, תיווצר תיקייה עם השם שהוזן בעת שמירת הקובץ הראשונה.
* עם זאת, אם אין תיקיית אב, או שאין לך הרשאת כתיבה לתיקיית האב, מתרחשת שגיאת שליחה ללא יצירת תיקיה.
|
|
5
|
הזן את שם המשתמש והסיסמה, לפי הצורך.
אם מופעלת הגבלת גישה עבור התיקייה המשותפת או שרת ה-, הזן את שם המשתמש והסיסמה המשמשים לגישה לתיקייה המשותפת או לשרת ה-.
כדי להזין סיסמה, בחר בתיבת הסימון [Set Password] והזן את הסיסמה.
|
 בעת רישום מספר פקס
בעת רישום מספר פקס
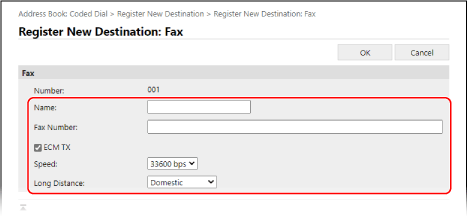
|
1
|
הזן את השם ואת מספר הפקס.
|
|
2
|
הגדר את פרטי שליחת הפקס, לפי הצורך.
אם מתרחשת שגיאה בשליחה או שלוקח זמן לשלוח פקס למספר הפקס שרשום, הגדר את פרטי שליחת הפקס.
[ECM TX]
*1
כאשר אופציה זו נבחרה והתרחשה שגיאה בעת שליחת התמונה, המכשיר יתקן אותה כדי לא לשלוח תמונה מעוותת.
[Speed]
*1
אם משלוח הפקס מתארך, לדוגמה כאשר יש חיבור לקו טלפון לקוי, המכשיר מוריד את מהירות התחלת התקשורת.
[Long Distance]
אם מתרחשת שגיאת תקשורת בעת שליחת פקס ליעד בינלאומי, בחר [International (1)]. אם השגיאה לא נפתרת, בחר [International (2)] ו-[International (3)] בסדר הזה.
*1 אם זה לא מוגדר, חול ההגדרה של [Settings/Registration]
 [TX Settings] [TX Settings]  [Fax TX Settings]. [Fax TX Settings]. [ECM TX] [TX Start Speed] |
7
לחץ על [OK].
היעד נרשם בפנקס הכתובות.
8
הכנס לממשק משתמש מרוחק.

|
עריכה או מחיקה של יעדים רשומיםאם תבחר יעד ולחץ [Edit] על המסך בשלב 4, תוכל לערוך את המידע הרשום.
בשלב 4, לחץ על [Delete] מימין ליעד שברצונך למחוק, והוא יימחק.
|