דוגמאות לתפעול בעת שימוש במחשב
בעת שימוש במכשיר ממחשב, עליך להגדיר את הגדרות המחשב בהתאם לפונקציה שבה אתה משתמש. בנוסף, ייתכן שתזדקק למידע על המחשב כדי להציג את המידע המוגדר במכשיר.
במקרה זה, השתמש בדוגמאות הפעולה שלהלן כדי לבדוק את ההגדרות והמידע הנדרשים במחשב.
במקרה זה, השתמש בדוגמאות הפעולה שלהלן כדי לבדוק את ההגדרות והמידע הנדרשים במחשב.
יצירת תיקיה משותפת
בעת שימוש ב-Windows
1
צור תיקיה בכל מיקום (כגון שולחן עבודה).
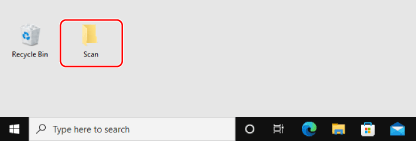
2
לחץ לחיצה ימנית על התיקיה שנוצרה ולחץ [מאפיינים].
3
בלשונית [שיתוף], לחץ על [שיתוף מתקדם].
מסך [שיתוף מתקדם] מוצג.
4
בחר את תיבת הסימון [שתף תיקיה זו], ולחץ על [הרשאות].
5
הגדר את הרשאת הגישה.
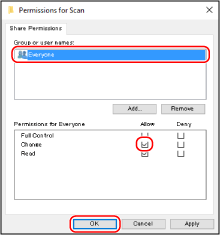
|
1
|
בתוך [שמות קבוצות או משתמשים], בחר [Everyone].
|
|
2
|
ב[הרשאות], בחר את [אפשר] בתיבת הסימון [שינוי].
|
|
3
|
לחץ על [אישור].
|
6
לחץ על [אישור]  [סגור].
[סגור].
 [סגור].
[סגור].התיקיה שנוצרה יכולה לשמש כתיקיה משותפת.
בעת שימוש ב-macOS
1
לחץ על [ ]
]  [העדפות המערכת]
[העדפות המערכת]  [שיתוף].
[שיתוף].
 [העדפות המערכת]
[העדפות המערכת]  [שיתוף].
[שיתוף].מסך [שיתוף] מוצג.
2
בחר את [שיתוף קבצים] תיבת הסימון ולחץ על [+] ב [תיקיות משותפות].
3
צור תיקיה בכל מיקום (כגון שולחן עבודה) [הוסף].
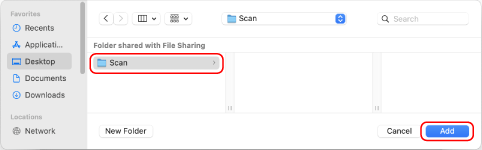
4
הגדר את הרשאת הגישה.
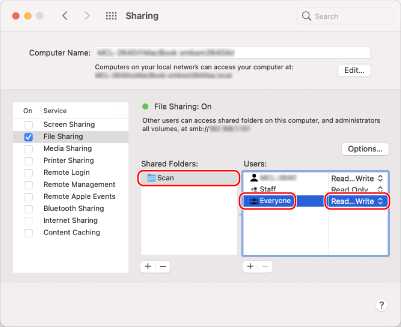
|
1
|
[תיקיות משותפות], בחר את התיקיה שנוצרה.
|
|
2
|
ב-[משתמשים], בחר [כולם] או
 [קריאה ועריכה]. [קריאה ועריכה]. |
5
סגור את המסך.
התיקיה שנוצרה יכולה לשמש כתיקיה משותפת.
הפעלת גילוי רשת
1
לחץ על מקש ימני [ ] (Start), ואז לחץ על [חיבורי רשת].
] (Start), ואז לחץ על [חיבורי רשת].
מסך [מצב] מוצג.
2
לחץ על [מרכז הרשת והשיתוף]  [שנה הגדרות שיתוף מתקדמות].
[שנה הגדרות שיתוף מתקדמות].
 [שנה הגדרות שיתוף מתקדמות].
[שנה הגדרות שיתוף מתקדמות].מסך [הגדרות שיתוף מתקדמות] מוצג.
3
בחר [גילוי רשת] [הפעל גילוי רשת], ולחץ על [שמור שינויים].
הצגת מדפסות משותפות בשרת ההדפסה
בעת שימוש ב-Windows
1
לחץ על מקש ימני [ ] (Start), ואז לחץ על [סייר הקבצים].
] (Start), ואז לחץ על [סייר הקבצים].
2
ב- [רשת], בחר את שרת ההדפסה כדי להציג את המדפסת המשותפת.

Iאם שום דבר לא מוצג ב[רשת], לאפשר גילוי רשת. הפעלת גילוי רשת
בעת שימוש ב-macOS
1
לחץ על [ ]
]  [העדפות המערכת]
[העדפות המערכת]  [מדפסות וסורקים].
[מדפסות וסורקים].
 [העדפות המערכת]
[העדפות המערכת]  [מדפסות וסורקים].
[מדפסות וסורקים].מסך [מדפסות וסורקים] מוצג.
2
לחץ על [+] בפינה השמאלית התחתונה.
מסך [הוסף] מוצג.
3
לחץ על [ ] כדי להציג את חלון החיפוש.
] כדי להציג את חלון החיפוש.
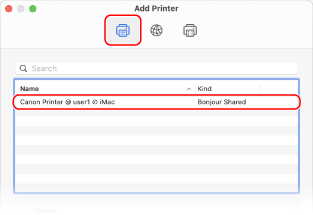
צפייה במידע המערכת של המחשבr
בעת שימוש ב-Windows
1
לחץ על מקש ימני [ ] (Start), ואז לחץ על [מערכת].
] (Start), ואז לחץ על [מערכת].
מסך [אודות] מוצג.
2
ב[מפרטי המכשיר], הצג את שם המחשב ואת גרסת מערכת ההפעלה.

שם המחשב מוצג ב [שם מכשיר].
גרסת מערכת ההפעלה מוצגת ב [סוג מערכת].
אם למחשב יש מערכת הפעלה של 32 סיביות, ", "מערכת הפעלה של 32 סיביות"מוצג.
אם למחשב יש מערכת הפעלה של 64 סיביות, ", "מערכת הפעלה של 64 סיביות"מוצג.
אם למחשב יש מערכת הפעלה של 32 סיביות, ", "מערכת הפעלה של 32 סיביות"מוצג.
אם למחשב יש מערכת הפעלה של 64 סיביות, ", "מערכת הפעלה של 64 סיביות"מוצג.
בעת שימוש ב-macOS
1
לחץ על [ ]
]  [העדפות המערכת]
[העדפות המערכת]  [שיתוף].
[שיתוף].
 [העדפות המערכת]
[העדפות המערכת]  [שיתוף].
[שיתוף].מסך [שיתוף] מוצג.
השם המוצג ב [שם המחשב] על [שיתוף] ייתכן שהמסך לא יהיה שמיש ברשת. השתמש בהליך הבא כדי להציג את שם המחשב המשמש ברשת.
השם המוצג ב [שם המחשב] על [שיתוף] ייתכן שהמסך לא יהיה שמיש ברשת. השתמש בהליך הבא כדי להציג את שם המחשב המשמש ברשת.
2
לחץ על [עריכה].
3
ב[שם מארח מקומי], לראות את שם המחשב.

חלקים המוצגים באפור אינם כלולים בשם המחשב.
4
לחץ על [ביטול].
צפייה במידע המערכת של המחשב
בעת שימוש ב-Windows
1
לחץ על מקש ימני [ ] (Start), ואז לחץ על [חיבורי רשת].
] (Start), ואז לחץ על [חיבורי רשת].
מסך [מצב] מוצג.
2
הצג את מידע החיבור לרשת.
 צפייה בכתובת ה-SSID של רשת ה-LAN הקווית
צפייה בכתובת ה-SSID של רשת ה-LAN הקווית
להציג את ה-SSID ב-[מצב רשת].
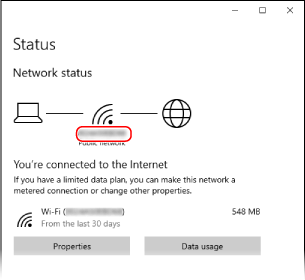
 ראה את כתובת ה-IP של שרת DNS.r
ראה את כתובת ה-IP של שרת DNS.r
|
1
|
לחץ על [מאפיינים] עבור הרשת המחוברת.
|
|
2
|
[מאפיינים]ראה את כתובת ה-IP של שרת DNS.
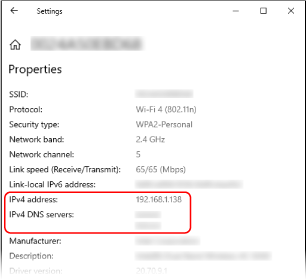
|
בעת שימוש ב-macOS
1
לחץ על [ ]
]  [העדפות המערכת]
[העדפות המערכת]  [רשת].
[רשת].
 [העדפות המערכת]
[העדפות המערכת]  [רשת].
[רשת].מסך [רשת] מוצג.
2
הצג את כתובת ה-IP, שרת ה-DNS ומידע אחר.
 עבור LAN קווי
עבור LAN קווי
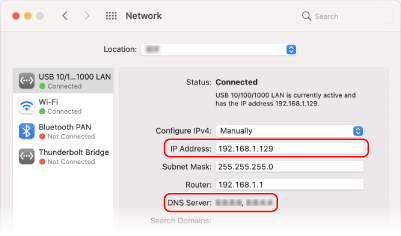
 עבור LAN אלחוטי
עבור LAN אלחוטי
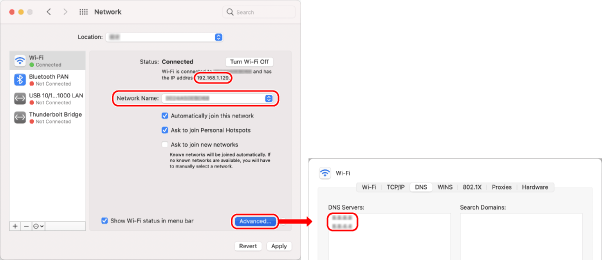
להציג את ה-SSID ב-[שם הרשת].
הצג את כתובת ה-IP ב[מצב].
לחץ על [מתקדם], והצג את שרת ה-DNS ב- [DNS] לשונית.
בדיקת יציאת המדפסת
1
לחץ על [ ] (Start)
] (Start)  [
[ ] (Settings)
] (Settings)  [התקנים]
[התקנים]  [מדפסות וסורקים].
[מדפסות וסורקים].
 [
[ [התקנים]
[התקנים]  [מדפסות וסורקים].
[מדפסות וסורקים].מסך [מדפסות וסורקים] מוצג.
2
לחץ על מנהל ההתקן של מדפסת המכשיר  [Manage]
[Manage]  [מאפייני מדפסת].
[מאפייני מדפסת].
 [Manage]
[Manage]  [מאפייני מדפסת].
[מאפייני מדפסת].מסך מאפייני מנהל ההתקן של המדפסת מוצג.
3
על [יציאות] לשונית, הצג את היציאה שבה נעשה שימוש.
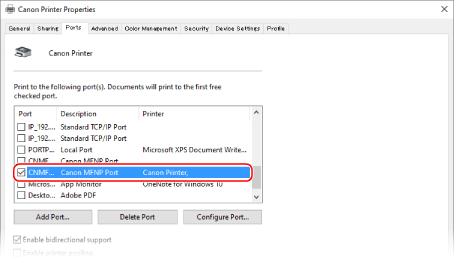

|
אם כתובת ה-IP של המכשיר השתנתההפעולה הנדרשת תלויה ביציאה שבה נעשה שימוש.
אם [Canon MFNP Port] מוצג ב [תיאור], החיבור נשמר כל עוד המכשיר והמחשב שייכים לאותה רשת משנה, כך שלא נדרשת פעולה במחשב.
אם [יציאת TCP/IP תקנית] מוצג ב [תיאור], עליך להוסיף יציאה חדשה. הוספת יציאה
|
צפייה בתקשורת דו כיוונית
1
לחץ על [ ] (Start)
] (Start)  [
[ ] (Settings)
] (Settings)  [התקנים]
[התקנים]  [מדפסות וסורקים].
[מדפסות וסורקים].
 [
[ [התקנים]
[התקנים]  [מדפסות וסורקים].
[מדפסות וסורקים].מסך [מדפסות וסורקים] מוצג.
2
לחץ על מנהל ההתקן של מדפסת המכשיר  [Manage]
[Manage]  [מאפייני מדפסת].
[מאפייני מדפסת].
 [Manage]
[Manage]  [מאפייני מדפסת].
[מאפייני מדפסת].מסך מאפייני מנהל ההתקן של המדפסת מוצג.
3
בתוך [יציאות] לשונית, בדוק שה- [אפשר תמיכה דו-כיוונית] תיבת הסימון מסומנת.
הדפסת עמוד ניסיון
|
הכנות דרושות
|
|
טען את גודל הניירA4 במגירה. טעינת נייר במגירה
|
בעת שימוש ב-Windows
1
לחץ על [ ] (Start)
] (Start)  [
[ ] (Settings)
] (Settings)  [התקנים]
[התקנים]  [מדפסות וסורקים].
[מדפסות וסורקים].
 [
[ [התקנים]
[התקנים]  [מדפסות וסורקים].
[מדפסות וסורקים].מסך [מדפסות וסורקים] מוצג.
2
לחץ על מנהל ההתקן של מדפסת המכשיר  [Manage]
[Manage]  [מאפייני מדפסת].
[מאפייני מדפסת].
 [Manage]
[Manage]  [מאפייני מדפסת].
[מאפייני מדפסת].מסך מאפייני מנהל ההתקן של המדפסת מוצג.
3
בלשונית [כלליות], לחץ על [הדפס עמוד ניסיון].
כאשר נתוני ההדפסה נשלחים כהלכה, מודפס דף ניסיון מהמכשיר.
בעת שימוש ב-macOS
1
לחץ על [ ]
]  [העדפות המערכת]
[העדפות המערכת]  [מדפסות וסורקים].
[מדפסות וסורקים].
 [העדפות המערכת]
[העדפות המערכת]  [מדפסות וסורקים].
[מדפסות וסורקים].מסך [מדפסות וסורקים] מוצג.
2
בחר במכשיר ולחץ על [פתח את תור ההדפסה].
3
מתוך [מדפסת] התפריט, לחץ [הדפס עמוד ניסיון].
כאשר נתוני ההדפסה נשלחים כהלכה, מודפס דף ניסיון מהמכשיר.