הגדר הגדרה זו באמצעות ממשק משתמש מרוחק במחשב. לא ניתן להשתמש בלוח ההפעלה כדי להגדיר את ההגדרות.
נדרשות הרשאות מנהל.
רישום המכשיר ל-Microsoft Entra ID
רשום את המכשיר לשירות האימות והניהול מבוסס הענן, Microsoft Entra ID, והגדר את החברים או הקבוצות שישתמשו בו.
שלב 1: רישום המכשיר ל-Microsoft Entra ID
1
היכנס לממשק המשתמש המרוחק במצב מנהל מערכת. הפעלת Remote UI (ממשק משתמש מרוחק)
2
בעמוד הפורטל של ממשק משתמש מרוחק, לחץ על [Settings/Registration]. דף פורטל של ממשק משתמש מרוחק
3
לחץ על [Network Settings]  [Universal Print Settings].
[Universal Print Settings].
 [Universal Print Settings].
[Universal Print Settings].מסך [Universal Print Settings] מוצג.
4
לחץ על [Edit] ב-[Basic Settings].
5
בחר את תיבת הסימון [Use Universal Print], והזן את שם המדפסת.
עבור שם המדפסת, הזן שם לזיהוי המכשיר, באמצעות תווים אלפאנומריים של בייט בודד.
כדי לאמת את האישור שנשלח מהשרת, בחר בתיבת הסימון [Verify Server Certificate].
כדי להוסיף שם משותף (CN) לפריטי האימות, בחר גם בתיבת הסימון [Add CN to Verification Items].
כדי להוסיף שם משותף (CN) לפריטי האימות, בחר גם בתיבת הסימון [Add CN to Verification Items].
שים לב שייתכן שתצטרך לשנות את [Application ID], [Microsoft Entra ID Authentication URL], או את [Microsoft Entra ID Registration URL] בהתאם לסביבת הענן שלך.
אם תשנה בטעות את [Application ID], [Microsoft Entra ID Authentication URL], או את [Microsoft Entra ID Registration URL], הגדר באופן ידני את הערכים ההתחלתיים המוצגים להלן.
[Application ID]: f9fc375c-c7ba-4e5c-b213-23affd792cc1
[Microsoft Entra ID Authentication URL]: https://login.microsoftonline.com/organizations/oauth2/v2.0
[Microsoft Entra ID Registration URL]: https://register.print.microsoft.com/api/v1.0/register
6
לחץ על [OK].
מסך [Universal Print Settings] מוצג.
7
לחץ על [Register] ב-[Registration Status].
מסך [Information for Registration] מוצג.
8
המתן מספר שניות, ולאחר מכן לחץ על [ ].
].
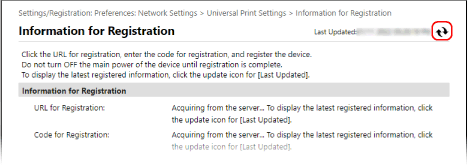
9
לחץ על קישור ה-URL המוצג ב-[URL for Registration].
10
רשום את המכשיר על ידי ביצוע ההוראות על המסך.
11
לחץ על [Universal Print Settings] בחלק העליון של מסך ממשק המשתמש המרוחק.
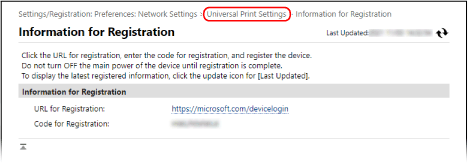
מסך [Universal Print Settings] מוצג.
12
המתן מספר דקות, ולאחר מכן לחץ על [ ].
].
לאחר סיום הרישום, ההודעה [Registered] תופיע תחת [Registration Status].
13
הכנס לממשק משתמש מרוחק.

|
בטל את הרישום.לחץ על [Unregister] במסך ה-[Universal Print Settings]
 [OK]. במסך ניהול מכשירי Microsoft Entra ID, בחר את המכשיר ולחץ על [מחק]. [OK]. במסך ניהול מכשירי Microsoft Entra ID, בחר את המכשיר ולחץ על [מחק]. |
שלב 2: ציון החברים והקבוצות לשימוש במכשיר
1
הצג את מסך ניהול ההדפסה האוניברסלית של Microsoft Entra ID בדפדפן האינטרנט במחשב.
2
בחר במכשיר ולחץ על [Share Printer].
כדי לשנות את שם המכונה המוצגת במחשב, שנה את [שם שיתוף של מדפסת].
3
לחץ על [חברים]  [הוסף].
[הוסף].
 [הוסף].
[הוסף].4
בחר מהרשימה את החברים והקבוצות שישתמשו במדפסת.