| מדריך למשתמש (חוברת הדרכה של מוצר) | |
|---|---|
| מדריך למשתמש (חוברת הדרכה של מוצר) | |
|---|---|
|
הכנות דרושות
|
|
הכן את המידע הבא ושמור אותו בקרבת מקום. בדיקת מצב הרשת וההגדרות
בעת הוספת יציאת MFNP: כתובת ה-IP או כתובת ה-MAC של המכשיר
בעת הוספת יציאת TCP/IP סטנדרטית: כתובת ה-IP או שם ה-DNS (שם מארח) של המכשיר
|
 [
[ [התקנים]
[התקנים]  [מדפסות וסורקים].
[מדפסות וסורקים]. [Manage]
[Manage]  [מאפייני מדפסת].
[מאפייני מדפסת].|
1
|
בחר [Canon MFNP Port] ולחץ על [יציאה חדשה].
|
|
2
|
בחר [זיהוי אוטומטי] במכשיר ולחץ על [הבא].
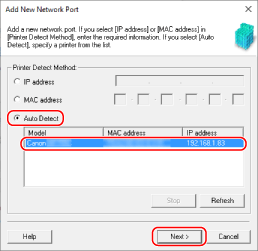
אם המכשיר אינו מוצג לחץ [רענן]. אם המכשיר עדיין אינו מוצג, בחר [כתובת IP] או [כתובת MAC], הזן את כתובת ה-IP או את כתובת ה-MAC של המכשיר ולאחר מכן לחץ על [הבא].
|
|
3
|
לחץ על [הוסף].
|
|
1
|
בחר [יציאת TCP/IP תקנית] ולחץ על [יציאה חדשה].
מסך [אשף הוספת יציאת מדפסת TCP/IP תקנית] מוצג.
|
|
2
|
לחץ על [הבא].
|
|
3
|
הזן את כתובת ה-IP או שם ה-DNS (שם מארח) ולחץ על [הבא].
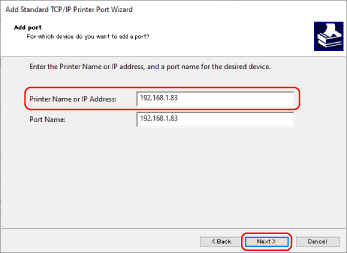
שם היציאה מוזן באופן אוטומטי, ניתן לשנות אותו לפי הצורך.
כאשר [דרושים פרטי יציאה נוספים] מופיע
מלא את ההוראות שעל המסך. להגדרת [סוג התקן], בחר [Canon Network Printing Device with P9100] ב-[סטנדרטי].
|
 [סגור].
[סגור]. [
[ [התקנים]
[התקנים]  [מדפסות וסורקים].
[מדפסות וסורקים]. [Manage]
[Manage]  [מאפייני מדפסת].
[מאפייני מדפסת]. [סגור].
[סגור].