ניתן לסרוק מקור ולשמור את הנתונים הסרוקים במחשב המחובר למכשיר. רק על ידי הפעלת המכשיר, תוכל לשמור נתונים סרוקים במחשב.
המקור נסרק והנתונים נשמרים בהתאם להגדרות של MF Scan Utility המותקן על המחשב.
| מדריך למשתמש (חוברת הדרכה של מוצר) | |
|---|---|
| מדריך למשתמש (חוברת הדרכה של מוצר) | |
|---|---|
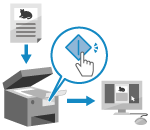
|
ניתן לסרוק מקור ולשמור את הנתונים הסרוקים במחשב המחובר למכשיר. רק על ידי הפעלת המכשיר, תוכל לשמור נתונים סרוקים במחשב.
המקור נסרק והנתונים נשמרים בהתאם להגדרות של MF Scan Utility המותקן על המחשב. |
|
הכנות דרושות
|
|
בצע הכנות כגון התקנת מנהל ההתקן של הסורק (ScanGear MF) והאפליקציה (MF Scan Utility) למחשב המשמש כמיקום השמירה. הכנה לשמירת נתונים סרוקים במחשב
אם מסך ה- ScanGear MF מופיע במחשב המשמש כמיקום השמירה, סגור את המסך.
|
 בלוח הבקרה.
בלוח הבקרה.
 [Yes]. ביטול סריקה
[Yes]. ביטול סריקה בלוח הבקרה.
בלוח הבקרה. 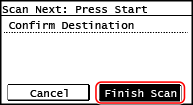

|
בדיקה או שינוי של הגדרת סריקה או שמירה של מיקוםאתה יכול לבדוק ולשנות את הגדרת הסריקה שנבחרה בשלב 5 באמצעות MF Scan Utility במחשב המשמש כמיקום השמירה. הפעלת MF Scan Utility
|
