הכנה לשמירת נתונים סרוקים במחשב
בצעו את ההכנות הבאות עבור כל מחשב כדי לשמור נתונים סרוקים.
שלב 1: התקנת מנהל ההתקן והאפליקציה למחשב
יש להתקין את מנהל ההתקן והאפליקציה הבאים במחשב שאליו יש לשמור נתונים סרוקים. התקנת תוכנה ומנהלי התקנים במחשב
ScanGear MF
מנהל ההתקן של הסורק הזה נדרש כדי לשמור נתונים סרוקים במחשב.
בעת סריקה עם מחשב, ניתן להשתמש במנהל ההתקן הזה כדי להתאים את הגדרות הסריקה תוך כדי בחינת התוצאות.
בעת סריקה עם מחשב, ניתן להשתמש במנהל ההתקן הזה כדי להתאים את הגדרות הסריקה תוך כדי בחינת התוצאות.
MF Scan Utility
זו האפליקציה לסריקה.
השתמש בזה כדי לסרוק בקלות תמונות ומסמכים ממחשב. ניתן גם לשנות את הגדרות הסריקה בעת ביצוע פעולות סריקה עם המכשיר.
השתמש בזה כדי לסרוק בקלות תמונות ומסמכים ממחשב. ניתן גם לשנות את הגדרות הסריקה בעת ביצוע פעולות סריקה עם המכשיר.
שלב 2: רישום המכשיר עם מחשב
|
בשני המקרים הבאים, יש לרשום את המכשיר עם המחשב המשמש כיעד השמירה.
ביצוע פעולות סריקה עם המכשיר
הגדרת מחשב המחובר לרשת כיעד השמירה
|
אינכם חייבים לרשום את המכשיר בעת סריקה ממחשב או שמירת נתונים סרוקים למחשב המחובר USB.
בעת שימוש ב-Windows
1
הקישו [ ] (Canon MF Network Scanner Selector) מוצג באזור ההודעות של Windows.
] (Canon MF Network Scanner Selector) מוצג באזור ההודעות של Windows.
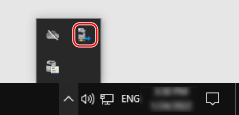
2
בחרו את מנהל ההתקן של הפקס המתאים למכשיר זה ולחצו על [OK].
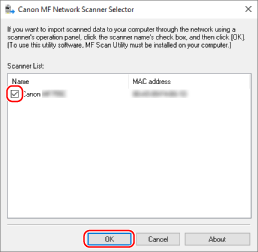
בעת שימוש ב-macOS
השתמשו ב- MF Scan Utility על מנת לרשום את המכשיר.
1
מתוך תיקיית OS Applications, לחץ על לחיצה כפולה על [Canon MF Utilities]  [Canon MF Scan Utility].
[Canon MF Scan Utility].
 [Canon MF Scan Utility].
[Canon MF Scan Utility].MF Scan Utility מתחיל.
2
לחץ על [Canon MF Scan Utility]  [Network Scanner Settings].
[Network Scanner Settings].
 [Network Scanner Settings].
[Network Scanner Settings].3
לחץ על [+] בפינה השמאלית התחתונה.
4
הוסיפו את המכשיר בכל לשונית לפי שיטת החיבור.
 התחברות עם Bonjour
התחברות עם Bonjour
בלשונית [Bonjour], בחרו את שם Bonjour ולאחר מכן לחץ [הוסף].
 התחברות עם TCP/IP
התחברות עם TCP/IP
בלשונית [IP], הזינו את כתובת ה-IP של המכשיר ולאחר מכן לחצו על [הוסף].
5
הפעילו מחדש MF Scan Utility.
המכשיר שנוסף מוצג ב- [Product Name:] על ה-[Canon MF Scan Utility] תיבת הדו-שיח הראשית.