กำหนดการตั้งค่านี้โดยใช้ Remote UI จากคอมพิวเตอร์ คุณไม่สามารถใช้แผงควบคุมเพื่อกำหนดการตั้งค่า
จำเป็นต้องมีสิทธิ์ของผู้ดูแลระบบ
การลงทะเบียนเครื่องกับ Microsoft Entra ID
ลงทะเบียนเครื่องกับการรับรองความถูกต้องบนระบบ Cloud และบริการการจัดการ Microsoft Entra ID และกำหนดสมาชิกหรือกลุ่มที่จะใช้เครื่อง
ขั้นตอนที่ 1: การลงทะเบียนเครื่องกับ Microsoft Entra ID
1
เข้าสู่ระบบ UI ระยะไกลในโหมดผู้จัดการระบบ การเริ่มต้นใช้งาน UI ระยะไกล
2
ในหน้าพอร์ทัลของ UI ระยะไกล ให้คลิก [Settings/Registration] หน้าพอร์ทัลของ UI ระยะไกล
3
คลิก [Network Settings]  [Universal Print Settings]
[Universal Print Settings]
 [Universal Print Settings]
[Universal Print Settings]หน้าจอ [Universal Print Settings] จะปรากฏขึ้นมา
4
คลิก [Edit] ใน [Basic Settings]
5
เลือกกล่องกาเครื่องหมาย [Use Universal Print] แล้วใส่ชื่อเครื่องพิมพ์
สำหรับชื่อเครื่องพิมพ์ ให้ใส่ชื่อเพื่อระบุเครื่องโดยใช้อักขระตัวเลขและตัวอักษรแบบไบต์เดียว
เมื่อต้องการตรวจสอบใบรับรองที่ส่งมาจากเซิร์ฟเวอร์ ให้เลือกกล่องกาเครื่องหมาย [Verify Server Certificate]
เมื่อต้องการเพิ่มชื่อสามัญ (CN) ลงในรายการการตรวจสอบ ให้เลือกกล่องกาเครื่องหมาย [Add CN to Verification Items] ด้วย
เมื่อต้องการเพิ่มชื่อสามัญ (CN) ลงในรายการการตรวจสอบ ให้เลือกกล่องกาเครื่องหมาย [Add CN to Verification Items] ด้วย
โปรดทราบว่าคุณอาจต้องเปลี่ยนแปลง [Application ID], [Microsoft Entra ID Authentication URL] หรือ [Microsoft Entra ID Registration URL] ทั้งนี้ขึ้นอยู่กับสภาพแวดล้อมระบบคลาวด์ของคุณ
หากคุณเปลี่ยน [Application ID], [Microsoft Entra ID Authentication URL] หรือ [Microsoft Entra ID Registration URL] โดยไม่ได้ตั้งใจ ให้ตั้งค่าเริ่มต้นที่แสดงด้านล่างด้วยตนเอง
[Application ID]: f9fc375c-c7ba-4e5c-b213-23affd792cc1
[Microsoft Entra ID Authentication URL]: https://login.microsoftonline.com/organizations/oauth2/v2.0
[Microsoft Entra ID Registration URL]: https://register.print.microsoft.com/api/v1.0/register
6
คลิก [OK]
หน้าจอ [Universal Print Settings] จะปรากฏขึ้นมา
7
คลิก [Register] ใน [Registration Status]
หน้าจอ [Information for Registration] จะปรากฏขึ้นมา
8
รอสักสองสามวินาที แล้วคลิก [ ]
]
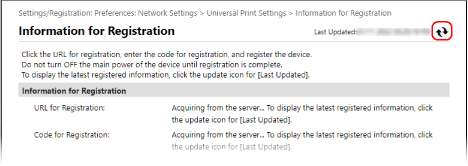
9
คลิกลิงก์ที่แสดงขึ้นใน [URL for Registration]
10
ลงทะเบียนเครื่องตามคำแนะนำบนหน้าจอ
11
คลิก [Universal Print Settings] ที่ด้านบนของหน้าจอ UI ระยะไกล
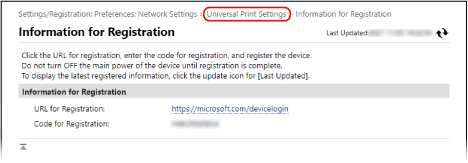
หน้าจอ [Universal Print Settings] จะปรากฏขึ้นมา
12
รอสักสองสามนาที แล้วคลิก [ ]
]
เมื่อการลงทะเบียนเสร็จสมบูรณ์ [Registered] จะแสดงขึ้นมาใน [Registration Status]
13
ล็อกเอาต์ออกจาก UI ระยะไกล
 |
การยกเลิกการลงทะเบียนคลิก [Unregister] บนหน้าจอ [Universal Print Settings]  [OK] บนหน้าจอการจัดการอุปกรณ์ Microsoft Entra ID ให้เลือกเครื่อง แล้วคลิก [ลบ] [OK] บนหน้าจอการจัดการอุปกรณ์ Microsoft Entra ID ให้เลือกเครื่อง แล้วคลิก [ลบ] |
ขั้นตอนที่ 2: การระบุสมาชิกและกลุ่มที่จะใช้เครื่อง
1
แสดงหน้าจอการจัดการ Universal Print ของ Microsoft Entra ID ในเว็บเบราว์เซอร์บนคอมพิวเตอร์
2
เลือกเครื่อง แล้วคลิก [Share Printer]
เมื่อต้องการเปลี่ยนแปลงชื่อของเครื่องที่แสดงขึ้นบนคอมพิวเตอร์ ให้เปลี่ยนแปลง [ชื่อเครื่องพิมพ์ที่ใช้ร่วมกัน]
3
คลิก [สมาชิก]  [เพิ่ม]
[เพิ่ม]
 [เพิ่ม]
[เพิ่ม]4
จากรายการ ให้เลือกสมาชิกและกลุ่มที่จะใช้เครื่องพิมพ์