การสแกนโดยใช้ปุ่มลัด (การบันทึกไปยังคอมพิวเตอร์)
การสแกนโดยใช้ปุ่มลัด (การบันทึกไปยังคอมพิวเตอร์)
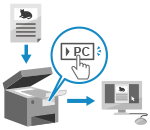 | คุณสามารถสแกนต้นฉบับและจัดเก็บข้อมูลที่สแกนไปยังคอมพิวเตอร์ที่เชื่อมต่อกับเครื่องได้ คุณต้องดำเนินการบนเครื่องเท่านั้น ตามการตั้งค่าที่ลงทะเบียนไว้กับปุ่มลัดบนหน้าจอ [Home] บนแผงควบคุม ข้อมูลที่สแกนจะถูกจัดเก็บไว้ในคอมพิวเตอร์ที่กำหนดไว้ล่วงหน้า |
รุ่นแผงสัมผัส
การเตรียมการที่จำเป็น |
คุณต้องลงทะเบียนคอมพิวเตอร์ปลายทางและการตั้งค่าการสแกนให้กับปุ่มลัดก่อนล่วงหน้า การเตรียมการสำหรับปุ่มลัดเพื่อจัดเก็บข้อมูลที่สแกนไปยังคอมพิวเตอร์ หากหน้าจอ ScanGear MF ปรากฏบนคอมพิวเตอร์ที่ใช้เป็นตำแหน่งบันทึก ให้ปิดหน้าจอดังกล่าว |
1
วางต้นฉบับลงไป การวางต้นฉบับ
2
บนแผงควบคุม ให้กด [Scan -> PC1] หรือ [Scan -> PC2] ในหน้าจอ [Home] หน้าจอ [Home]
การสแกนต้นฉบับเริ่มต้นขึ้น
รูปแบบข้อมูลการสแกนและคอมพิวเตอร์ปลายทางที่ลงทะเบียนให้กับปุ่มลัดแต่ละปุ่ม ระบบจะทำการสแกนตามการตั้งค่าที่ลงทะเบียนไว้กับปุ่มลัดที่เลือก
หากต้องการยกเลิกการสแกน ให้กด [ยกเลิก]  [ใช่] การยกเลิกการสแกน
[ใช่] การยกเลิกการสแกน
 [ใช่] การยกเลิกการสแกน
[ใช่] การยกเลิกการสแกนเมื่อสแกนเสร็จสมบูรณ์แล้ว โฟลเดอร์ปลายทางจะแสดงบนหน้าจอของคอมพิวเตอร์ที่เลือก
* ตามค่าเริ่มต้น โฟลเดอร์ย่อยที่มีวันที่สแกนจะถูกสร้างขึ้นในโฟลเดอร์ [เอกสาร] (Windows) หรือโฟลเดอร์ [รูปภาพ] (macOS) และข้อมูลที่สแกนจะถูกบันทึกลงในโฟลเดอร์ดังกล่าว
 เมื่อ [สแกนต่อไป: กด Start] ปรากฏขึ้น
เมื่อ [สแกนต่อไป: กด Start] ปรากฏขึ้น
เมื่อวางต้นฉบับบนแผ่นกระจกและสแกนแล้ว หน้าจอสำหรับสแกนต้นฉบับเพิ่มเติมจะแสดงขึ้น
หากต้องการสแกนต้นฉบับต่อ ให้วางต้นฉบับบนแผ่นกระจก แล้วกด  บนแผงควบคุม
บนแผงควบคุม
 บนแผงควบคุม
บนแผงควบคุมกด [เสร็จการสแกน] เพื่อบันทึกข้อมูลที่สแกน
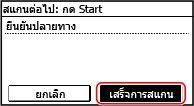
* หากขนาดของต้นฉบับแตกต่างกัน บางส่วนของรูปภาพอาจขาดหายไป หรือรูปภาพอาจถูกสแกนให้เล็กลง
 | |
การยืนยันข้อมูลที่ลงทะเบียนไว้ของปุ่มลัดคุณสามารถยืนยันข้อมูลที่ลงทะเบียนไว้ของปุ่มลัดในขั้นตอนที่ 2 โดยการเลือกปุ่มลัดบนหน้าจอที่แสดงด้วยขั้นตอนต่อไปนี้:
การตรวจสอบหรือเปลี่ยนการตั้งค่าการสแกน หรือตำแหน่งที่ตั้งในการบันทึกคุณสามารถตรวจสอบและเปลี่ยนการตั้งค่าการสแกนที่เลือกได้โดยใช้ MF Scan Utility บนคอมพิวเตอร์ที่ใช้เป็นตำแหน่งที่ตั้งในการบันทึก การเริ่มต้น MF Scan Utility |
รุ่นหน้าจอ LCD แบบ 5 บรรทัด
การเตรียมการที่จำเป็น |
คุณต้องลงทะเบียนคอมพิวเตอร์ปลายทางและการตั้งค่าการสแกนให้กับปุ่มลัดก่อนล่วงหน้า การเตรียมการสำหรับปุ่มลัดเพื่อจัดเก็บข้อมูลที่สแกนไปยังคอมพิวเตอร์ หากหน้าจอ ScanGear MF ปรากฏบนคอมพิวเตอร์ที่ใช้เป็นตำแหน่งบันทึก ให้ปิดหน้าจอดังกล่าว |
1
วางต้นฉบับลงไป การวางต้นฉบับ
2
การสแกนต้นฉบับเริ่มต้นขึ้น
เมื่อสแกนเสร็จสมบูรณ์แล้ว โฟลเดอร์ปลายทางจะแสดงบนหน้าจอของคอมพิวเตอร์ที่เลือก
* ตามค่าเริ่มต้น โฟลเดอร์ย่อยที่มีวันที่สแกนจะถูกสร้างขึ้นในโฟลเดอร์ [เอกสาร] (Windows) หรือโฟลเดอร์ [รูปภาพ] (macOS) และข้อมูลที่สแกนจะถูกบันทึกลงในโฟลเดอร์ดังกล่าว
 เมื่อ [สแกนต่อไป: กด Start] ปรากฏขึ้น
เมื่อ [สแกนต่อไป: กด Start] ปรากฏขึ้น
เมื่อวางต้นฉบับบนแผ่นกระจกและสแกนแล้ว หน้าจอสำหรับสแกนต้นฉบับเพิ่มเติมจะแสดงขึ้น
หากต้องการสแกนต้นฉบับต่อ ให้วางต้นฉบับบนแผ่นกระจก แล้วกด  บนแผงควบคุม
บนแผงควบคุม
 บนแผงควบคุม
บนแผงควบคุมเลือก [<การสแกนเสร็จสิ้น>] แล้วกด  เพื่อบันทึกข้อมูลที่สแกน
เพื่อบันทึกข้อมูลที่สแกน
 เพื่อบันทึกข้อมูลที่สแกน
เพื่อบันทึกข้อมูลที่สแกน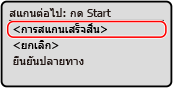
* หากขนาดของต้นฉบับแตกต่างกัน บางส่วนของรูปภาพอาจขาดหายไป หรือรูปภาพอาจถูกสแกนให้เล็กลง
 | |
การยืนยันข้อมูลที่ลงทะเบียนไว้ของปุ่มลัดคุณสามารถยืนยันข้อมูลที่ลงทะเบียนไว้ของปุ่มลัดบนหน้าจอที่แสดงด้วยขั้นตอนต่อไปนี้:
การตรวจสอบหรือเปลี่ยนการตั้งค่าการสแกน หรือตำแหน่งที่ตั้งในการบันทึกคุณสามารถตรวจสอบและเปลี่ยนการตั้งค่าการสแกนที่เลือกได้โดยใช้ MF Scan Utility บนคอมพิวเตอร์ที่ใช้เป็นตำแหน่งที่ตั้งในการบันทึก การเริ่มต้น MF Scan Utility |