Ví Dụ Về Thao Tác Khi Sử Dụng Máy Tính
Khi sử dụng máy từ máy tính, bạn phải cấu hình các cài đặt của máy tính theo chức năng mà bạn đang sử dụng. Ngoài ra, bạn có thể cần thông tin máy tính để xem thông tin được thiết đặt trên máy.
Trong trường hợp này, hãy sử dụng các ví dụ về thao tác dưới đây để kiểm tra các cài đặt và thông tin cần thiết trên máy tính.
Trong trường hợp này, hãy sử dụng các ví dụ về thao tác dưới đây để kiểm tra các cài đặt và thông tin cần thiết trên máy tính.
Tạo Thư Mục Dùng Chung
Khi Sử Dụng Windows
1
Tạo thư mục ở bất kỳ vị trí nào (chẳng hạn như Màn hình).
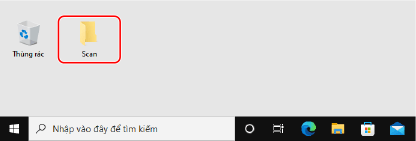
2
Nhấp chuột phải vào thư mục đã tạo và nhấp vào [Properties].
3
Trên thẻ [Sharing], nhấp vào [Chia sẻ Chuyên sâu].
Màn hình [Chia sẻ Chuyên sâu] được hiển thị.
4
Chọn hộp kiểm [Chia sẻ cặp này] và nhấp vào [Quyền hạn].
5
Cấu hình đặc quyền truy cập.
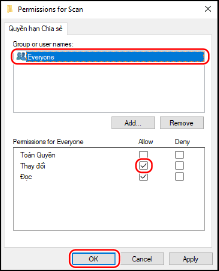
1 | Trong [Group or user names], chọn [Everyone]. |
2 | Trong [Quyền hạn], chọn hộp kiểm [Allow] trong [Thay đổi]. |
3 | Nhấp vào [OK]. |
6
Nhấp vào [OK]  [Close].
[Close].
 [Close].
[Close].Thư mục đã tạo có thể được sử dụng làm thư mục dùng chung.
Khi Sử Dụng macOS
1
Nhấp vào [ ]
]  [Tuỳ chọn Hệ thống]
[Tuỳ chọn Hệ thống]  [Chia sẻ].
[Chia sẻ].
 [Tuỳ chọn Hệ thống]
[Tuỳ chọn Hệ thống]  [Chia sẻ].
[Chia sẻ].Màn hình [Chia sẻ] được hiển thị.
2
Chọn hộp kiểm [Chia sẻ Tệp] và nhấp vào [+] trong [Thư mục Được chia sẻ].
3
Tạo thư mục ở bất kỳ vị trí nào (chẳng hạn như Màn hình) và nhấp vào [Thêm].
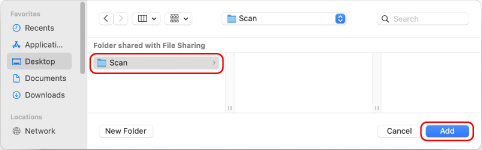
4
Cấu hình đặc quyền truy cập.
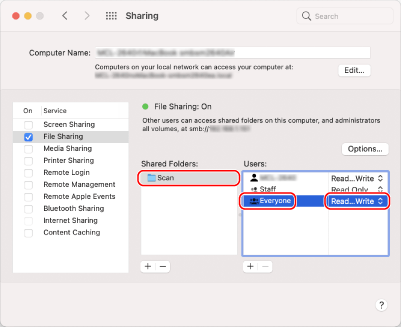
1 | Trong [Thư mục Được chia sẻ], chọn thư mục đã tạo. |
2 | Trong [Người dùng], chọn [Mọi người]  [Đọc & Ghi]. [Đọc & Ghi]. |
5
Đóng màn hình.
Thư mục đã tạo có thể được sử dụng làm thư mục dùng chung.
Bật Phát Hiện Mạng
1
Nhấp chuột phải vào [ ] (Start) và nhấp vào [Kết nối Mạng].
] (Start) và nhấp vào [Kết nối Mạng].
Màn hình [Trạng thái] được hiển thị.
2
Nhấp vào [Network and Sharing Center]  [Change advanced sharing settings].
[Change advanced sharing settings].
 [Change advanced sharing settings].
[Change advanced sharing settings].Màn hình [Advanced sharing settings] được hiển thị.
3
Trong [Network discovery], chọn [Turn on network discovery] và nhấp vào [Save changes].
Hiển Thị Máy In Dùng Chung Trong Máy Chủ In
Khi Sử Dụng Windows
1
Nhấp chuột phải vào [ ] (Start) và nhấp vào [File Explorer].
] (Start) và nhấp vào [File Explorer].
2
Trong [Network], chọn máy chủ in để hiển thị máy in dùng chung.
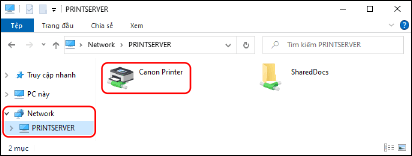
Nếu không có gì được hiển thị trong [Network], hãy bật phát hiện mạng. Bật Phát Hiện Mạng
Khi Sử Dụng macOS
1
Nhấp vào [ ]
]  [Tuỳ chọn Hệ thống]
[Tuỳ chọn Hệ thống]  [Máy in & Máy quét].
[Máy in & Máy quét].
 [Tuỳ chọn Hệ thống]
[Tuỳ chọn Hệ thống]  [Máy in & Máy quét].
[Máy in & Máy quét].Màn hình [Máy in & Máy quét] được hiển thị.
2
Nhấp vào [+] ở dưới cùng bên trái.
Màn hình [Thêm] được hiển thị.
3
Nhấp vào [ ], để hiển thị máy in dùng chung.
], để hiển thị máy in dùng chung.
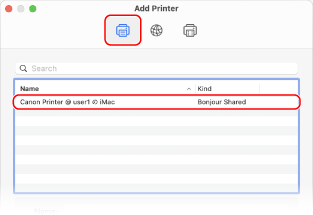
Xem Thông Tin Hệ Thống Của Máy Tính
Khi Sử Dụng Windows
1
Nhấp chuột phải vào [ ] (Start) và nhấp vào [System].
] (Start) và nhấp vào [System].
Màn hình [About] được hiển thị.
2
Trong [Thông số kỹ thuật của thiết bị], xem tên máy tính và phiên bản hệ điều hành.
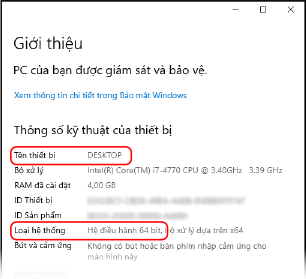
Tên máy tính được hiển thị trong [Tên thiết bị].
Phiên bản hệ điều hành được hiển thị trong [Loại hệ thống].
Nếu máy tính có hệ điều hành 32-bit, “32-bit Operating System” sẽ được hiển thị.
Nếu máy tính có hệ điều hành 64-bit, “64-bit Operating System” sẽ được hiển thị.
Nếu máy tính có hệ điều hành 32-bit, “32-bit Operating System” sẽ được hiển thị.
Nếu máy tính có hệ điều hành 64-bit, “64-bit Operating System” sẽ được hiển thị.
Khi Sử Dụng macOS
1
Nhấp vào [ ]
]  [Tuỳ chọn Hệ thống]
[Tuỳ chọn Hệ thống]  [Chia sẻ].
[Chia sẻ].
 [Tuỳ chọn Hệ thống]
[Tuỳ chọn Hệ thống]  [Chia sẻ].
[Chia sẻ].Màn hình [Chia sẻ] được hiển thị.
Tên được hiển thị trong [Tên Máy tính] trên màn hình [Chia sẻ] có thể không sử dụng được trên mạng. Sử dụng quy trình sau đây để xem tên máy tính được sử dụng trên mạng.
Tên được hiển thị trong [Tên Máy tính] trên màn hình [Chia sẻ] có thể không sử dụng được trên mạng. Sử dụng quy trình sau đây để xem tên máy tính được sử dụng trên mạng.
2
Nhấp vào [Sửa].
3
Trong [Tên máy chủ Cục bộ], xem tên máy tính.
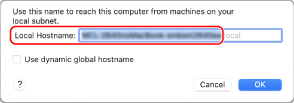
Các bộ phận được hiển thị bằng màu xám không được bao gồm trong tên máy tính.
4
Nhấp vào [Hủy].
Xem Thông Tin Kết Nối Mạng Của Máy Tính
Khi Sử Dụng Windows
1
Nhấp chuột phải vào [ ] (Start) và nhấp vào [Kết nối Mạng].
] (Start) và nhấp vào [Kết nối Mạng].
Màn hình [Trạng thái] được hiển thị.
2
Xem thông tin kết nối mạng.
 Xem SSID Của Mạng LAN Có Dây
Xem SSID Của Mạng LAN Có Dây
Xem SSID trong [Trạng thái mạng].
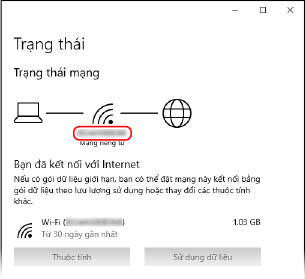
 Xem Địa Chỉ IP Và Máy Chủ DNS
Xem Địa Chỉ IP Và Máy Chủ DNS
1 | Nhấp vào [Properties] dành cho mạng đã được kết nối. |
2 | Trong [Properties], xem địa chỉ IP và máy chủ DNS. 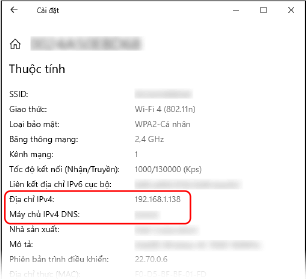 |
Khi Sử Dụng macOS
1
Nhấp vào [ ]
]  [Tuỳ chọn Hệ thống]
[Tuỳ chọn Hệ thống]  [Mạng].
[Mạng].
 [Tuỳ chọn Hệ thống]
[Tuỳ chọn Hệ thống]  [Mạng].
[Mạng].Màn hình [Mạng] được hiển thị.
2
Xem địa chỉ IP, máy chủ DNS và thông tin khác.
 Đối Với Mạng LAN Có Dây
Đối Với Mạng LAN Có Dây
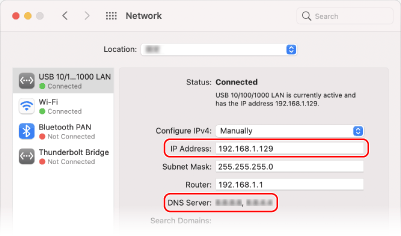
 Đối Với Mạng LAN Không Dây
Đối Với Mạng LAN Không Dây
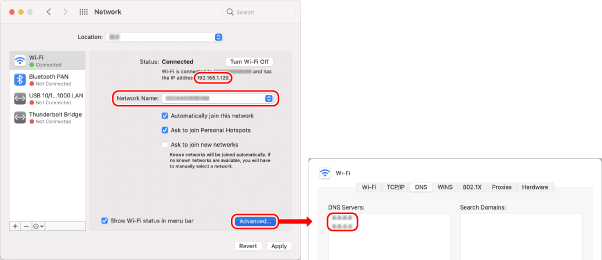
Xem SSID trong [Tên Mạng].
Xem địa chỉ IP trong [Trạng thái].
Nhấp vào [Nâng cao] và xem máy chủ DNS trên thẻ [DNS].
Xem Cổng Máy In
1
Nhấp vào [ ] (Start)
] (Start)  [
[ ] (Settings)
] (Settings)  [Thiết bị]
[Thiết bị]  [Máy in và máy quét].
[Máy in và máy quét].
 [
[ [Thiết bị]
[Thiết bị]  [Máy in và máy quét].
[Máy in và máy quét].Màn hình [Máy in và máy quét] được hiển thị.
2
Nhấp vào trình điều khiển máy in của máy  [Manage]
[Manage]  [Printer properties].
[Printer properties].
 [Manage]
[Manage]  [Printer properties].
[Printer properties].Màn hình thuộc tính trình điều khiển máy in được hiển thị.
3
Trên thẻ [Ports], xem cổng đang được sử dụng.
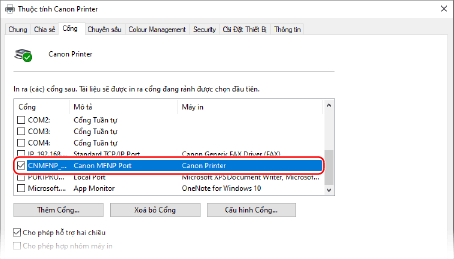
 |
Nếu Địa Chỉ IP Của Máy Được Thay ĐổiHành động bắt buộc sẽ tùy thuộc vào cổng mà bạn đang sử dụng. Nếu [Canon MFNP Port] được hiển thị trong [Description], kết nối sẽ được duy trì miễn là máy in và máy tính thuộc cùng một mạng con, vì vậy không cần thực hiện hành động gì trên máy tính. Nếu [Standard TCP/IP Port] được hiển thị trong [Description], bạn phải thêm một cổng mới. Thêm Cổng |
Xem Giao Tiếp Hai Chiều
1
Nhấp vào [ ] (Start)
] (Start)  [
[ ] (Settings)
] (Settings)  [Thiết bị]
[Thiết bị]  [Máy in và máy quét].
[Máy in và máy quét].
 [
[ [Thiết bị]
[Thiết bị]  [Máy in và máy quét].
[Máy in và máy quét].Màn hình [Máy in và máy quét] được hiển thị.
2
Nhấp vào trình điều khiển máy in của máy  [Manage]
[Manage]  [Printer properties].
[Printer properties].
 [Manage]
[Manage]  [Printer properties].
[Printer properties].Màn hình thuộc tính trình điều khiển máy in được hiển thị.
3
Trên thẻ [Ports], kiểm tra để đảm bảo hộp kiểm [Enable bidirectional support] được chọn.
In Trang Thử Nghiệm
Chuẩn Bị Cần thiết |
Nạp giấy cỡ A4 vào ngăn. Nạp giấy vào ngăn giấy |
Khi Sử Dụng Windows
1
Nhấp vào [ ] (Start)
] (Start)  [
[ ] (Settings)
] (Settings)  [Thiết bị]
[Thiết bị]  [Máy in và máy quét].
[Máy in và máy quét].
 [
[ [Thiết bị]
[Thiết bị]  [Máy in và máy quét].
[Máy in và máy quét].Màn hình [Máy in và máy quét] được hiển thị.
2
Nhấp vào trình điều khiển máy in của máy  [Manage]
[Manage]  [Printer properties].
[Printer properties].
 [Manage]
[Manage]  [Printer properties].
[Printer properties].Màn hình thuộc tính trình điều khiển máy in được hiển thị.
3
Trên thẻ [Chung], nhấp vào [Print Test Page].
Khi dữ liệu in được gửi chính xác, trang thử nghiệm sẽ được in từ máy.
Khi Sử Dụng macOS
1
Nhấp vào [ ]
]  [Tuỳ chọn Hệ thống]
[Tuỳ chọn Hệ thống]  [Máy in & Máy quét].
[Máy in & Máy quét].
 [Tuỳ chọn Hệ thống]
[Tuỳ chọn Hệ thống]  [Máy in & Máy quét].
[Máy in & Máy quét].Màn hình [Máy in & Máy quét] được hiển thị.
2
Chọn máy và nhấp vào [Mở Hàng In].
3
Từ menu [Máy in], nhấp vào [In trang thử].
Khi dữ liệu in được gửi chính xác, trang thử nghiệm sẽ được in từ máy.