Quét (Lưu Vào Máy Tính)
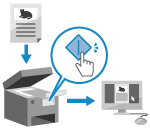 | Bạn có thể quét bản gốc và lưu dữ liệu đã quét vào máy tính được kết nối với máy. Chỉ cần vận hành máy, bạn có thể lưu dữ liệu đã quét vào máy tính. Bản gốc được quét và dữ liệu được lưu theo các cài đặt của MF Scan Utility đã cài đặt trên máy tính. |
Mẫu Bảng Cảm ứng
Chuẩn Bị Cần thiết |
Thực hiện các chuẩn bị như cài đặt trình điều khiển máy quét (ScanGear MF) và ứng dụng (MF Scan Utility) vào máy tính được sử dụng làm vị trí lưu. Chuẩn Bị Lưu Dữ Liệu Đã Quét vào Máy Tính Nếu màn hình ScanGear MF xuất hiện trên máy tính được sử dụng làm vị trí lưu, hãy đóng màn hình. |
1
Đặt bản gốc. Đặt Bản Gốc
2
Trên bảng điều khiển, nhấn [Quét] trong màn hình [Home]. Màn hình [Home]
Màn hình chọn loại quét được hiển thị.
3
Nhấn [Máy tính].
Màn hình để chọn máy tính cần sử dụng làm vị trí lưu sẽ được hiển thị.
Khi bạn chỉ sử dụng máy với máy tính có kết nối USB, màn hình quét sẽ được hiển thị. Chuyển sang bước 5.
Khi bạn chỉ sử dụng máy với máy tính có kết nối USB, màn hình quét sẽ được hiển thị. Chuyển sang bước 5.
4
Chọn máy tính sẽ sử dụng làm vị trí lưu.
5
Chọn cài đặt quét và nhấn  trên bảng điều khiển.
trên bảng điều khiển.
 trên bảng điều khiển.
trên bảng điều khiển.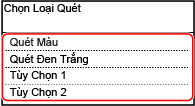
Bắt đầu quét bản gốc.
Định dạng dữ liệu đã quét, vị trí lưu trên máy tính và các cài đặt khác được đặt cho mỗi cài đặt quét. Bản gốc được quét theo cài đặt quét đã chọn.
Để hủy quét, nhấn [Hủy]  [Có]. Hủy Quét
[Có]. Hủy Quét
 [Có]. Hủy Quét
[Có]. Hủy QuétKhi quá trình quét hoàn tất, thư mục đích sẽ được hiển thị trên màn hình của máy tính đã chọn.
* Theo mặc định, thư mục con có ngày quét sẽ được tạo ra trong thư mục [Tài liệu] (Windows) hoặc thư mục [Ảnh] (macOS) và dữ liệu đã quét sẽ được lưu vào thư mục đó.
* Theo mặc định, thư mục con có ngày quét sẽ được tạo ra trong thư mục [Tài liệu] (Windows) hoặc thư mục [Ảnh] (macOS) và dữ liệu đã quét sẽ được lưu vào thư mục đó.
 Khi [Quét Tiếp: Ấn Start] xuất hiện
Khi [Quét Tiếp: Ấn Start] xuất hiện
Khi đặt bản gốc lên mặt kính và quét, màn hình quét các bản gốc bổ sung sẽ được hiển thị.
Để tiếp tục quét, hãy đặt các bản gốc lên mặt kính và nhấn trên bảng điều khiển.
trên bảng điều khiển.
Nhấn [H.Tất Quét] để lưu dữ liệu đã quét.
Để tiếp tục quét, hãy đặt các bản gốc lên mặt kính và nhấn
 trên bảng điều khiển.
trên bảng điều khiển. Nhấn [H.Tất Quét] để lưu dữ liệu đã quét.
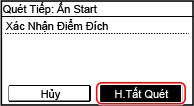
* Nếu kích cỡ của bản gốc khác nhau, một phần ảnh có thể bị thiếu, hoặc ảnh có thể được quét nhỏ hơn.
 |
Kiểm Tra Hoặc Thay Đổi Cài Đặt Quét Hoặc Vị Trí LưuBạn có thể kiểm tra và thay đổi cài đặt quét đã chọn ở bước 5 bằng cách sử dụng MF Scan Utility trên máy tính được sử dụng làm vị trí lưu. Khởi động MF Scan Utility |
Mô hình LCD 5 Dòng
Chuẩn Bị Cần thiết |
Thực hiện các chuẩn bị như cài đặt trình điều khiển máy quét (ScanGear MF) và ứng dụng (MF Scan Utility) vào máy tính được sử dụng làm vị trí lưu. Chuẩn Bị Lưu Dữ Liệu Đã Quét vào Máy Tính Nếu màn hình ScanGear MF xuất hiện trên máy tính được sử dụng làm vị trí lưu, hãy đóng màn hình. |
1
Đặt bản gốc. Đặt Bản Gốc
2
Trên bảng điều khiển, nhấn [Quét] trên màn hình [Home] và nhấn  . Màn hình [Home]
. Màn hình [Home]
 . Màn hình [Home]
. Màn hình [Home]Màn hình chọn loại quét được hiển thị.
3
Chọn [Máy tính] và nhấn  .
.
 .
.Màn hình để chọn máy tính cần sử dụng làm vị trí lưu sẽ được hiển thị.
Khi bạn chỉ sử dụng máy với máy tính có kết nối USB, màn hình quét sẽ được hiển thị. Chuyển sang bước 5.
Khi bạn chỉ sử dụng máy với máy tính có kết nối USB, màn hình quét sẽ được hiển thị. Chuyển sang bước 5.
4
Chọn máy tính sẽ sử dụng làm vị trí lưu và nhấn  .
.
 .
.5
Chọn cài đặt quét và nhấn  .
.
 .
.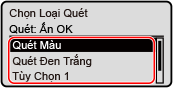
Bắt đầu quét bản gốc.
Định dạng dữ liệu đã quét, vị trí lưu trên máy tính và các cài đặt khác được đặt cho mỗi cài đặt quét. Bản gốc được quét theo cài đặt quét đã chọn.
Khi quá trình quét hoàn tất, thư mục đích sẽ được hiển thị trên màn hình của máy tính đã chọn.
* Theo mặc định, thư mục con có ngày quét sẽ được tạo ra trong thư mục [Tài liệu] (Windows) hoặc thư mục [Ảnh] (macOS) và dữ liệu đã quét sẽ được lưu vào thư mục đó.
* Theo mặc định, thư mục con có ngày quét sẽ được tạo ra trong thư mục [Tài liệu] (Windows) hoặc thư mục [Ảnh] (macOS) và dữ liệu đã quét sẽ được lưu vào thư mục đó.
 Khi [Quét Tiếp: Ấn Start] xuất hiện
Khi [Quét Tiếp: Ấn Start] xuất hiện
Khi đặt bản gốc lên mặt kính và quét, màn hình quét các bản gốc bổ sung sẽ được hiển thị.
Để tiếp tục quét, hãy đặt các bản gốc lên mặt kính và nhấn trên bảng điều khiển.
trên bảng điều khiển.
Chọn [<Hoàn Tất Quét>] và nhấn để lưu dữ liệu đã quét.
để lưu dữ liệu đã quét.
Để tiếp tục quét, hãy đặt các bản gốc lên mặt kính và nhấn
 trên bảng điều khiển.
trên bảng điều khiển. Chọn [<Hoàn Tất Quét>] và nhấn
 để lưu dữ liệu đã quét.
để lưu dữ liệu đã quét.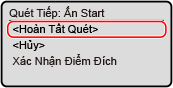
* Nếu kích cỡ của bản gốc khác nhau, một phần ảnh có thể bị thiếu, hoặc ảnh có thể được quét nhỏ hơn.
 |
Kiểm Tra Hoặc Thay Đổi Cài Đặt Quét Hoặc Vị Trí LưuBạn có thể kiểm tra và thay đổi cài đặt quét đã chọn ở bước 5 bằng cách sử dụng MF Scan Utility trên máy tính được sử dụng làm vị trí lưu. Khởi động MF Scan Utility |